Edit Appointment
In the Appointments Module, with a patient selected, double-click on an open area to create a new Appointment.
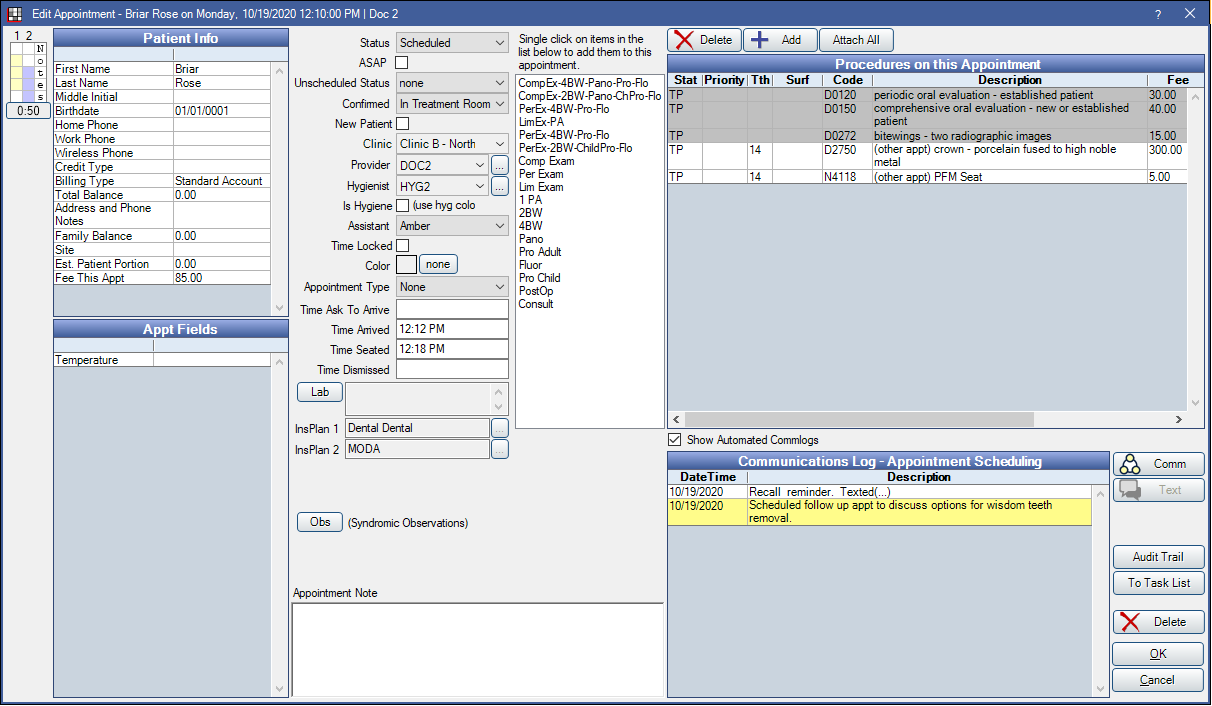
Alternatively:
- In the Appointments Module, double-click an existing appointment to edit.
- In the Appointments Module, click Make Appt, Make Recall, or Fam Recall.
- In the Patient Appointments window, click Copy to Pinboard, Schedule Recall, Entire Family, or Create New Appt.
- In the Recall List, Unscheduled List, or Planned Appointment Tracker, double-click an appointment row.
- When using Web Sched, patient's can schedule their own appointments online.
- When scheduling a procedure with an insurance frequency limitation, and Frequency Limitations is enabled, a warning will popup if a frequency conflict is detected.
- A warning will popup when scheduling an appointment for a patient who is on the Unscheduled List. You can continue to create the appointment or schedule the appointment on the Unscheduled list.
- To blockout appointment times in operatories, see Blockouts.
Title and Time Bar
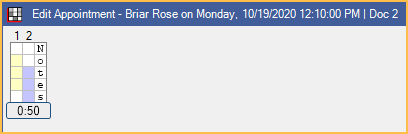
Title Bar: Shows the patient name, appointment day, date, and time, and the appointment's operatory.
Time Bar: Along the left side are color-coded time bars that indicates appointment length. The default appointment time is based on the procedure's time pattern. The total length of the appointment will display. See Time Bars.
- To shorten or increase time, drag the slider up or down.
- The left most column displays the primary treating provider color. When Is Hygiene is checked, the left most column displays the Hygienist color. When Is Hygiene is unchecked, the left most column displays the dentist color.
- The middle column displays the secondary treating provider color. Click a box to assign secondary provider time. When Is Hygiene is checked, the middle column displays the dentist color. When Is Hygiene is unchecked, the middle column displays the Hygienist color.
- Type into the right most column to add any abbreviations you want noted on the appointment. Examples might include assistant abbreviation assignments or symbols for any purpose. Note: Because of the way these letters are stored in the database, it is assumed that Appointment View time increments and rows per increment will not change.
- Change the width of the time bar in Preferences.
Patient Information and Appointment Fields
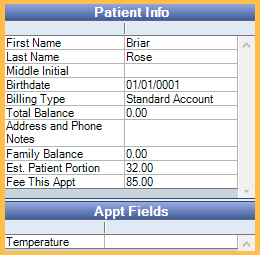
Patient Information: Shows basic patient information. Fields displayed cannot be customized or edited.
- First Name, Last Name, Middle Initial, Birthdate, and Billing Type: Comes from the Edit Patient Information window.
- Total Balance: Current patient balance without insurance estimates or write-offs.
- Address and Phone Notes: Comes from the Edit Patient Information window.
- Family Balance: Current family balance after insurance estimates and write-offs.
- Est. Patient Portion: Patient portion for procedures attached to the appointment. Includes write-offs, insurance estimates, and treatment plan discounts. For estimates to calculate correctly you must chart the procedure from the Chart Module then attach them to the appointment. If procedures are added directly to the appointment, you must click into the Treatment Plan Module to update the estimates.
- Fee this Appt: Total fee for procedures attached to the appointment.
Appt Fields: A list of all Appointment Field Defs. Double-click on a field to enter patient information.
Appointment Settings
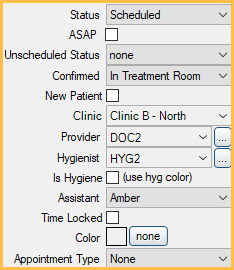
Status: The appointment's current status.
- Scheduled: The appointment is scheduled.
- Complete: The appointment has been Set Complete.
- UnSched List: Sends an appointment to the Unscheduled List. The option is grayed out if you are accessing this window from the Unscheduled List and an appointment has not been scheduled.
- Broken: The appointment has been Broken.
ASAP: Marks the appointment as ASAP and add it to the ASAP List. This means the patients wants to come in sooner if an opening becomes available. ASAP can also be a set as a display option in Appointment Views.
Unscheduled Status: Used in the Unscheduled List, Recall List, and Planned Appointment Tracker to easily identify why an appointment has not been scheduled and determine whether to contact patient or not. Customize options in Definitions: Recall / Unsched Status.
Confirmed: The Confirmation Status. Confirmed statuses are also linked to Time Arrived, Time Seated, and Time Dismissed values (see below).
New Patient: This box automatically checks on the first appointment created for a patient. When checked, NP will show in the upper left corner of the appointment box on the schedule.
- This box can be manually unchecked at any time.
- This box checks by default if there is no Date of First Service entered in the Edit Patient Information: Other Tab, and there are no completed procedures for the patient.
Clinic: The patient's default clinic. Only visible when Clinics is turned on.
Provider: The dentist assigned to the appointment. Every appointment must have a dentist and can optionally have a hygienist.
- The default provider on an appointment is the provider Scheduled in the operatory.
- If no provider is scheduled in the operatory, the default provider is the provider assigned to the Operatory.
- If no provider is scheduled in or assigned to the operatory, the default provider is the patient's assigned Primary Provider in Edit Patient Information.
- The provider can be manually changed if needed.
Hygienist: The hygienist assigned to the appointment.
- The default hygienist is the hygienist assigned to the operatory.
- If no hygienist is assigned to the operatory, the hygienist defaults to the patient's preferred Hygienist (if any). Otherwise, no hygienist is selected.
- The hygienist will be marked as the provider on procedures set as Is Hygiene Procedure in Procedure Code Edit.
- To always assign the operatory's hygienist as the hygienist, even if it is none, check Force op's hygiene provider as secondary provider in Preferences.
Is Hygiene: Mark the appointment as a hygiene appointment. The appointment color will use hygienist color and the provider time bar will change to hygienist.
- Automatically checked if the operatory is marked as Is Hygiene.
- If no provider is scheduled in the operatory or assigned to the operatory, but a hygienist is assigned to the operatory, this box will check automatically.
Assistant: The assistant assigned to the appointment. See the Employees to add employees.
Time Locked: When checked, added procedures will not automatically adjust the appointment time pattern. If users manually adjust the appointment time using the time bar, this box will check automatically.
Color: Override the default background color of the appointment. The default color is the provider's appointment color. Click the color box to choose a special color for this appointment only, until it is set complete. Click None to erase a color override.
Appointment Type: Assign an appointment type that will determine appointment background color and time pattern. See Appointment Types to set up options and for time pattern logic. The appointment type's color will override any previously set color (above) and the default provider color. It will remain the override color until another type or color is selected, or until None is clicked to remove the override. Changing an appointment type to none will not remove the appointment type color.
Appointment Settings (Cont.)
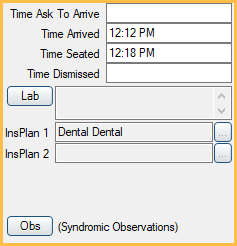
Time Ask to Arrive: If you entered an Ask to Arrive Early value on the Edit Patient Information window, this field automatically fills each time you schedule an appointment. You can also enter a value manually (00:00 PM). See Time Ask to Arrive for more information.
Time Arrived, Time Seated, Time Dismissed: These values are automated based on time triggers set in Preferences. Usually you will not change them from this window, but instead base values on a confirmed status that will in turn trigger an entry. Confirmed statuses are usually selected in the Appointments module. You can manually change the field values as well, or right-click, then select Now to insert the current time.
These confirmed statuses are usually set as the time trigger defaults for each field:
- Time Arrived trigger: Arrived
- Time Seated trigger: In Treatment Room
- Time Dismissed trigger: Front Desk
Lab: Attach Lab Cases to this appointment or edit an existing lab case. This information can show in an appointment view.
InsPlan1, InsPlan2: When an appointment is created these fields automatically fill based on the patient's current primary and secondary insurance carrier. Once scheduled, they will update automatically when insurance plans are dropped or added. Once an appointment is set complete, the information will no longer automatically update.
- For large public health clinics, the insurance plan fields allow you to run historical reports once a patient's insurance coverage changed.
To change plan information, set the appointment complete, then click [...].
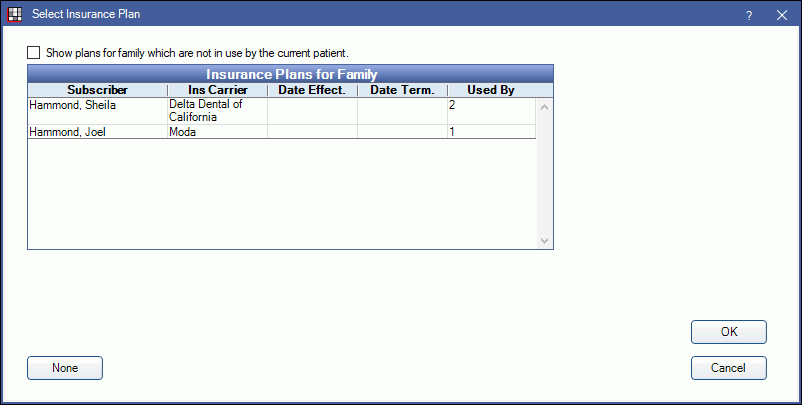
The plan options will be limited to other plans entered for the family. To clear a selection click None.
Req: Only visible if Dental Schools is turned on. Click to attach Dental School Requirements to an appointment.
Procedures on the Appointment
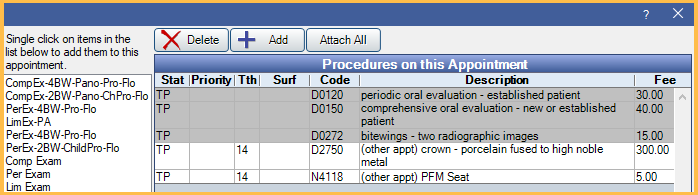
Procedures on this Appointment: This area lists the patient's treatment planned procedures, along with any completed procedures that have the same date as the appointment. Customize which columns show in Display Fields.
Highlight procedures in the grid to attach them to the appointment.
Single Click List: To the left of the procedure list are commonly used procedure groupings. Click on a line item and the associated procedures will be added and highlighted. This is useful when a procedure does not require a tooth number. Customize groupings in Definitions: Appt Procs Quick Add.
- Delete: To permanently delete a procedure from the list of procedures on this appointment, make sure it is the only highlighted procedure, then click Delete
- If the preference Appointments require procedures is enabled, users may receive the below message when deleting a procedure marked (other appt) if it is the last procedure attached to an appointment.
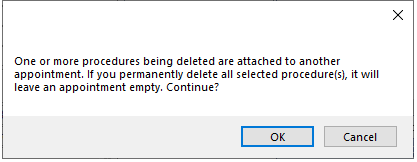
- If the preference Appointments require procedures is enabled, users may receive the below message when deleting a procedure marked (other appt) if it is the last procedure attached to an appointment.
- Add: Click to select a procedure from the Procedure Codes list.
- Attach All: Click to highlight all listed procedures with a single click.
- To prevent staff from creating appointments with no procedures attached, enable Appointments require procedures in Preferences.
- If a procedure on an appointment is marked as complete, then later set back to treatment planned, that procedure will be detached from the original appointment.
Appointment Note

Appointment Note: Notes entered here will show in the bubble when you hover over an appointment. This field can also be added to an appointment view.
Right-click to insert the date, a quicknote, or an auto note.
Commlogs and Buttons
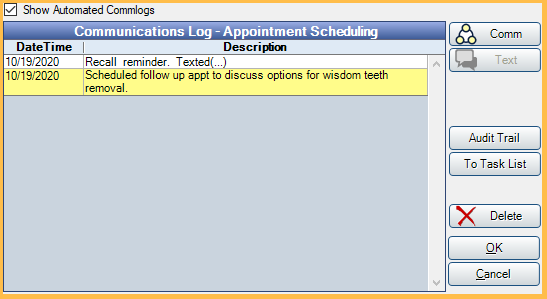
Show Automated Commlogs: Show commlog entries that have been automatically generated (e.g. Recalls, FHIR, web sched, etc). This checkbox is user specific, and affects automated commlogs in the Account Module, Chart Module, and Appointment Edit window.
Communications Log: A log of all scheduling related communications that have been logged (calls, texts, sent eReminder emails, and sent eConfirmation emails) so you can easily see appointments that were rescheduled, canceled, etc. See Commlog. This helps you avoid calling a patient too often when they have indicated a wish to wait. Similarly, if a patient says that nobody called for their recall, you can immediately confirm by reviewing the history. Typically you will not make an entry for appointment confirmations. To edit or view an entry, double-click on it. Set the default commlog type in Definitions: Commlog Types.
Comm: Enter a log entry in the Communications Log.
Text: Send a confirmation text message to the patient. Set the default message in Confirmation Setup. This field is only enabled if:
- On the Edit Patient Information window, a wireless number has been entered for the patient and Yes has been set for Text Messages.
- Text Messaging has been set up.
Audit Trail: View a log of actions that have been taken for this specific appointment. This audit trail is accessible to all users. It is different than the audit trail accessed via the Tools menu.
To Task List: Send this appointment to a specific Task List to keep track of appointments that need follow-up or appointments of a certain type. First you need to create a task list for each purpose. The Object Type of the list should be Appointment.
Delete: Delete the appointment.
OK: Save changes and close the window.
Cancel: Close the window without saving changes.
Edit Patient Note
In the Patient Appointments window, click NOTE for Patient to create a note for the patient. This will open a window nearly identical to the Edit Appointment window. Enter the patient note and click OK. Then add the note to the schedule.
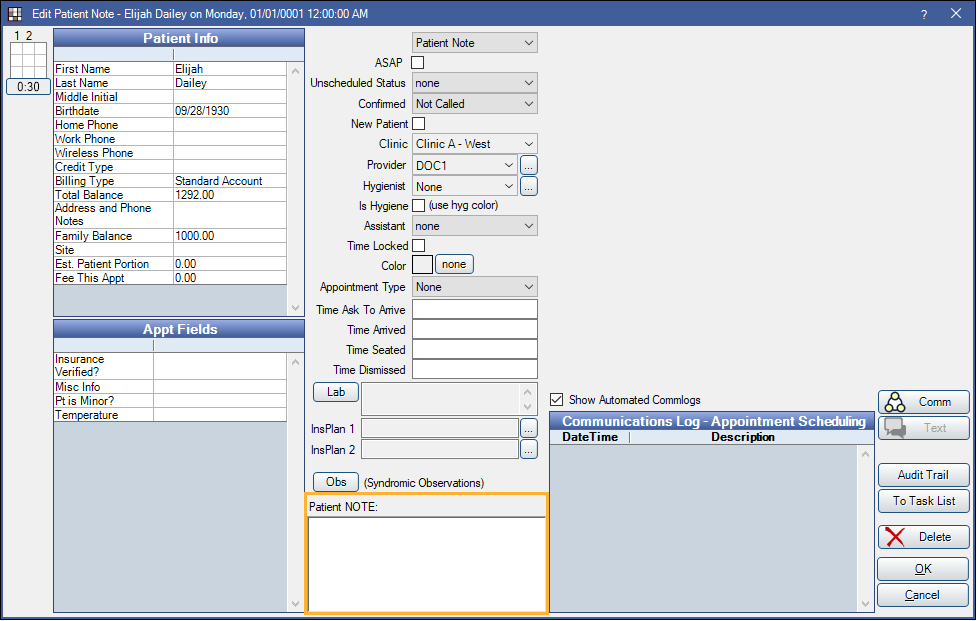
These types of notes can be useful when:
- Overlapping appointments is allowed. The NOTE appointment can be scheduled directly next to the original appointment and can pertain any notes relevant to the patient or appointment.
- An operatory designated for notes is added to the Appointment View. The NOTE appointment can be used as a To-Do list for the staff. Such as reminders for contacting insurance.


