Confirmation Status
In the Appointments Module, a small circle can be added to an appointment box to indicate an appointment's confirmation status (e.g. confirmed, unconfirmed, etc).
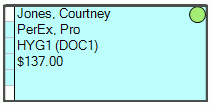
To show the confirmation circle, Confirmed Color must be added to the Appointment View.
Confirmation statuses can be created and customized in Definitions: Appt Confirmed.
Changing Confirmation Statuses
By default, when an appointment is first scheduled, the confirmation status listed at the top of the Definitions: Appt Confirmed is used. A confirmation status can be changed in a variety of ways:
- Manually from the Edit Appointment window.
- Manually from the Appointments Module under the pinboard.
- Manually from the Confirmation List.
- Automatically when sending postcard, email, or text message from the Confirmation List.
- Automatically when sending an eConfirmation.
- Automatically when a patient responds to an eConfirmation.
Only users with the Appointment Confirmation Status Edit security permission can change the confirmation status. Changes to confirmation status are logged in the Audit Trail.
Rescheduling Appointments
When an appointment is rescheduled, consider updating the confirmation status.
If an appointment is scheduled on a future date, and has a status other than the default, and the appointment is moved to a new time the same day, the following prompt will display.
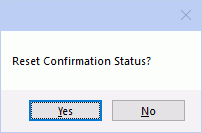
Click Yes to reset the confirmation status to the default, or click No to maintain the current status.
If an appointment is rescheduled from the Pinboard (either to the same day or a different day), the status will reset to the default without receiving the prompt above.
eConfirmations
When an appointment has been sent an eConfirmation text, and the appointment is rescheduled (either to the same day or a different day), the following prompt will display.
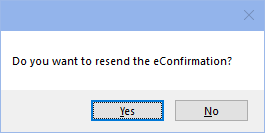
Click Yes to send a new confirmation text (recommended). Click No to do nothing. If the patient attempts to confirm the previous appointment time, they will receive an error.


