Audit Trail
The audit trail is a log of actions taken by users.
In the Main Menu, click Tools, Audit Trail.
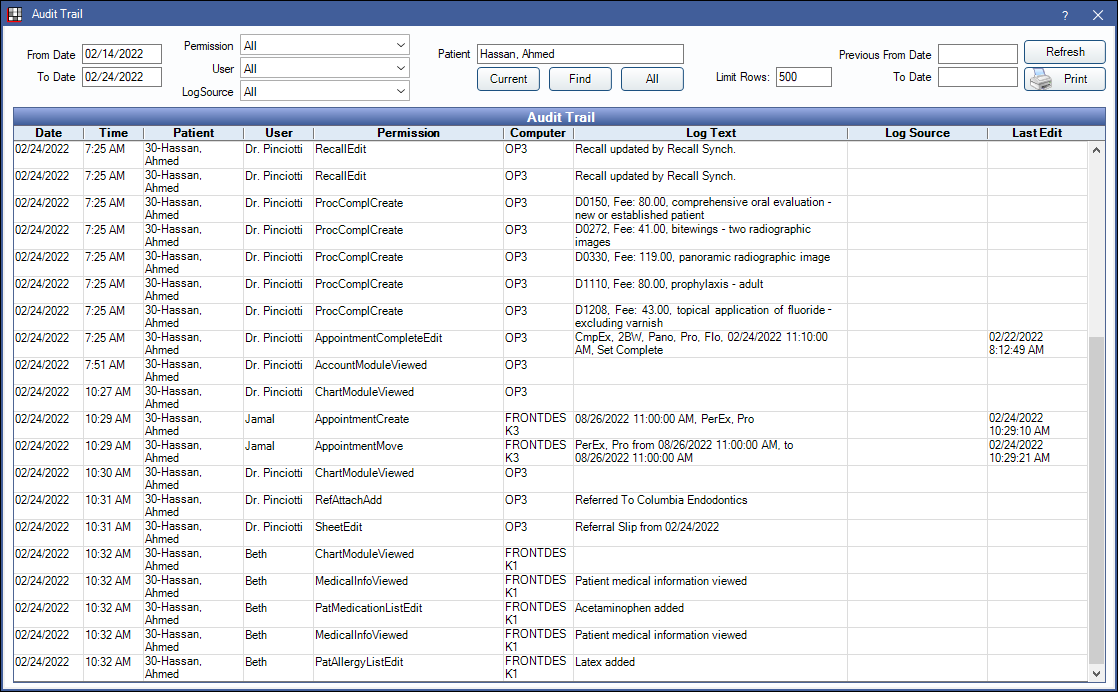
For the audit trail to contain complete information, you must set up user profiles for all staff that access Royal dental Software and assign security permissions to user groups. See User Edit and User Group.
Filtering Options
- From/To date: Show logs for a a specific date range. If you change the dates, click Refresh to update the list.
- Permission: Show logs for a specific permission. See Audit Trail Permissions.
- User: Show logs made by a specific logged-on user.
- LogSource: Show logs by a specific automated process (e.g., eServices, HL7, etc).
- Patient: Only show entries for a single patient.
- Current: Show entries for the currently selected patient (the patient that was selected before you opened the audit trail).
- Find: Select a Patient.
- All: Eliminate patient as a filter so that all entries show.
- Limit Rows: By default, up to 500 log entries are listed at a time. You can manually change the number then click Refresh to update, or change the default in Miscellaneous Setup.
- Previous From Date / To Date: Search by the date a permission was last edited. If blank, all edits will show.
Click Print to print the audit trail to the default printer.
Only users with the Audit Trail permission can view the main audit trail. There are also several smaller audit trails that don't require the permission:
- Appointment audit trail (a log of when an appointment was created, moved, edited). See Edit Appointment.
- Chart audit trail (a log of changes made in a patient's Chart). See Show Chart Views.
- Insurance audit trail (a log of changes to the insurance plan). See Insurance Plan.
- Task level audit trail (a log of changes made to a task, if using the Task system). See Task Window.
If using a Report Server, the Audit Trail can be set to run on the report server rather than the local machine. See Audit Trail uses Reporting Server in Miscellaneous Setup.
Actions are listed by date/time, with the most recent change at the end of the list. Some actions may result in two log entries, one with details, and one with the last date edited.
- Date/Time: When the action occurred (date and time).
- Patient: The patient who was accessed or affected, if any.
- User: The logged in user when the action was performed, if any. If this shows as an unknown user, then it is typically triggered by an automated service from within the program. For example, automated eConfirmations change the confirmation status of an appointment and an unknown user is logged.
- Permission: The name of the tracked security permission. Not all permissions are tracked.
- Computer: The workstation where the action was taken, if any. For some Remote Desktop Protocol (RDP) users both the computer being remote connected from and the computer being remote connected to may be recorded.
- Log Text: Additional information about the action taken, if any.
- Log Source: Automated process that triggered the creation of the audit trail entry, if any.
- Last Edit: Date and time of last edit if any. If this is blank, there is no data to display. This can happen when the item doesn't track dates or when an item is new and has no previous modifications.
Royal dental Software checks to verify the integrity of the audit trail data.
- Black log entries indicate trusted entries; meaning Royal dental Software has checked and no changes have been made to the log entry since it was created.
- Red log entries indicate non-trusted entries, meaning this log entry failed the check to prove the entry is unchanged. This means the entry was changed outside of Royal dental Software to something different than the original entry. Some red entries are made by an Royal dental Software conversion. Other red entries are not made by Royal dental Software, and it is possible they are malicious or not legitimate.
Audit trail entries are never changed within Royal dental Software and should never be changed outside of Royal dental Software.


