User Edit
Set users' passwords associate with providers and employees and more from the User Edit window.
In the Security window, click Add User.
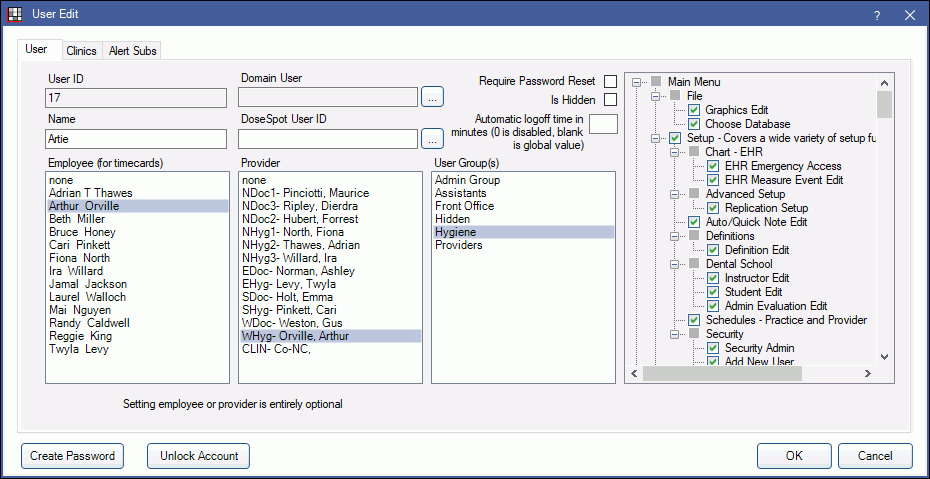
Alternatively,
- In the Main Menu, click Setup, Security Add User.
- In the Security window, double-click an existing user from the grid to edit.
User ID: This is an internal unique identifier that is useful for third party reporting.
Domain User: Only visible if Single Sign-On / Domain Login is turned on. Click [...] and select the domain user.
Name: Enter the employee's username for logging on to Royal dental Software.
DoseSpot User ID: If this is a user using DoseSpot eRx, enter the user ID assigned by DoseSpot. For users with multiple DoseSpot User ID numbers, click [...] to add the corresponding DoseSpot User ID for each clinic. See DoseSpot Setup.
Require Password Reset: Check to prompt the user to reset their password upon logging in.
Is Hidden: Check to hide this user from the Log On window. Useful when an employee leaves the office. Users cannot be deleted.
Automatic logoff time in minutes (0 is disabled, blank is global value): Set a time when, after a certain period of inactivity, Royal dental Software will automatically log off for this user. Allow user override for automatic log off must be checked in Global Security Settings.
Employee (for timecards): Select the Employee associated with the user. Required for offices using Time Clock.
Provider: Select the Provider associated with the user.
User Group: Select the User Group(s) the user will be assigned to. Users can be assigned to more than one group. User groups control which permissions a user has. Users assigned to multiple groups will have all of the permissions given to each group
Create Password: Click to create the password for the user to use when logging on to Royal dental Software. If a password exists, the label will be Change Password.
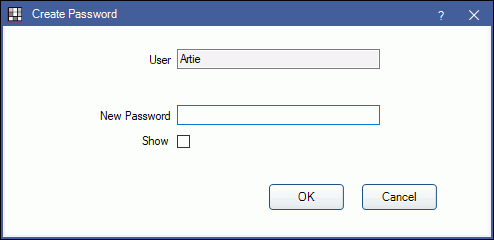
Enter the password, then click OK. By default the password shows as asterisks. To instead see the password in readable text, check Show.
Unlock Account: See below for details. Accounts are temporarily locked for five minutes after more than five consecutive failed attempts to log on to Royal dental Software or the Mobile Web. This button only shows when editing a user.
The users allowed permissions will display on the right. Permissions must be edited from the User Groups tab in the Security window.
Clinics Tab
Only visible if using Clinics.
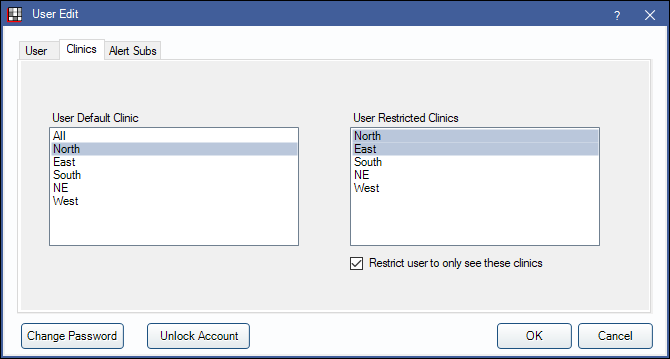
User Default Clinic: Select the user's default clinic. Only one option can be selected. If All is selected, Headquarters will be the default. Usually, this clinic will be selected automatically when the user logs on.
User Restricted Clinics: Associate a user to one or more clinics (optional). See below for a list of items that are affected by clinic restrictions.
- Select the clinics the user should have access to. Click and drag or Ctrl + click to select multiple clinics..
- Check Restrict user to only see these clinics.
When a user is restricted to specific clinics, they will face limitations in the following areas:
- Only clinics the user has access to will list in the Main Menu, Clinics.
- Only patients in clinics the user has access to will show when selecting patients.
- Patients are associated to clinics when the clinic is their default or if they have any appointments in the clinic.
- Users can be granted the Unrestricted Search permission to access all clinics when selecting patients.
- User can only see alerts for clinics they have access to (when the clinic is selected in the Main Menu).
- Billing
- Recurring Charges
- Charges
- Reports
- Viewing and Sending Claims
- Time Card Management (if also have the time card manage permission).
- Time Clock (only show employees for their allowed clinic).
- Scheduling
- Fee Schedules
When providers are restricted to clinics, it may affect the available provider options in some areas (e.g., the only providers showing in lists will be those who have access to a clinic). These areas include:
- Operatory Setup
- Edit Appointment window
- Edit Patient Information
- Adjustments
- Edit Claim Window
- Payment Plan
- Pay Splits
- Broken Appointment Procedure window
- Edit Procedure window
- Schedule Setup
Example: If Provider A is restricted to Clinic A, Provider A will not be an option for primary or secondary provider when editing patient information for a patient assigned to clinic B.
Alert Subs Tab
Subscribe the user to specific alerts. See Alert Subscription. Alerts show in the Main Menu to notify the user about important information.
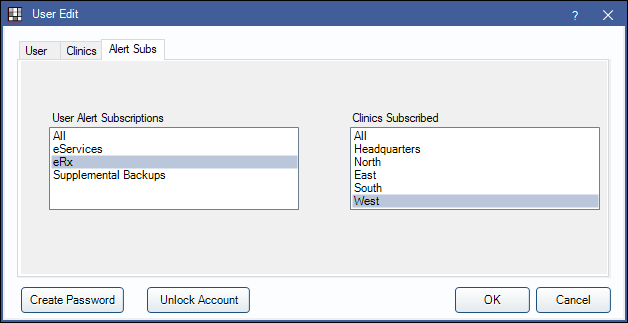
User Alert Subscriptions: Select the alert types for this user to receive. Click and drag or Ctrl + click to select multiple types.
Clinics Subscribed: Select the clinics for which the user will receive alerts. Click and drag or Ctrl + click to select multiple clinics.
Unlock an Account
When a user has locked their account due to consecutive log on attempts, a user with the Security Admin permission can unlock the account.
- Click Unlock Account.

- Click OK. A confirmation will show.
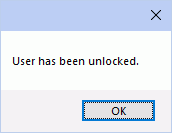
- Click OK.
- If the user remembered their password, they can attempt to log on again.
- If the user must reset their password, click Change Password and leave the password field blank. The user can then log on without a password and create a new password for their user.


