Dynamic Payment Plan
A Dynamic Payment Plan is an open-ended repayment agreement.
In the Account Module, the Payment Plans grid lists all payment plans associated with the family.

- The grid can also include Patient Payment Plans, Installment Plans and Insurance Payment Plans.
- If production on a dynamic payment plan has been overcharged, the plan will turn yellow. Run the Dynamic Payment Plans Overcharged Report to find any overcharged production.
- Dynamic Payment Plans are only functional with an Insurance Payment Plan for the same procedures if set up correctly. See Setting up a Dynamic Payment Plan for use with an Insurance Payment Plan at the bottom of this page.
- The Royal dental Software Service is required to use Dynamic Payment Plans. This service updates plans as needed daily. To set a time for Dynamic Payment Plans to update, see Preferences, Dynamic Pay Plan run time.
In the toolbar, click Payment Plan, Dynamic Payment Plan.
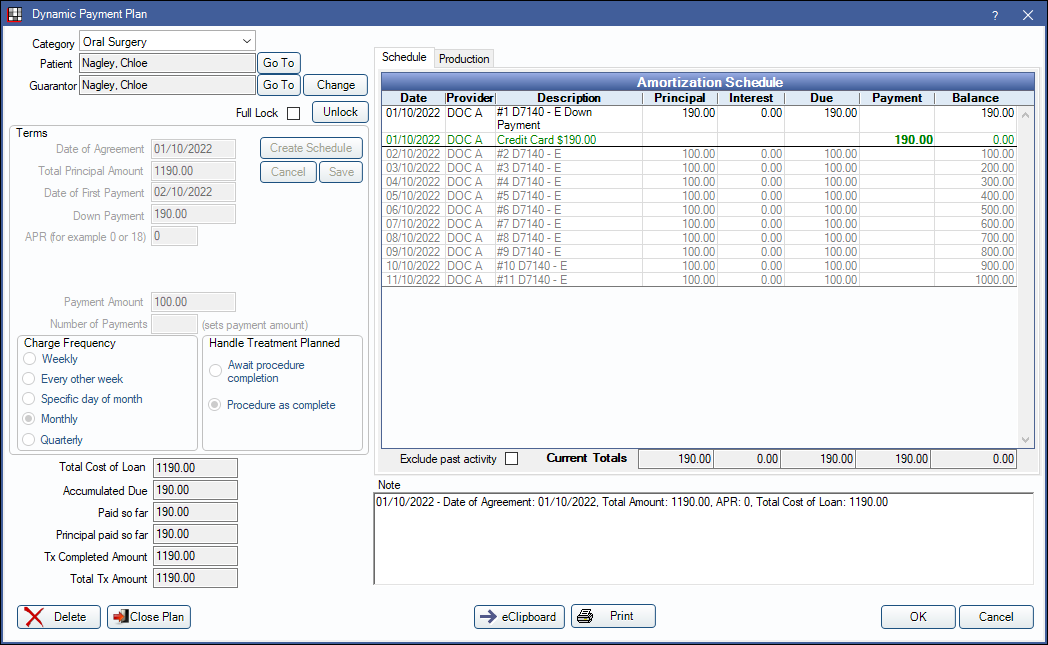
Alternatively, double-click an existing dynamic payment plan to edit.
Related Links:
See General Setup at the bottom of this page for instructions on setting up a Dynamic Payment Plan.
Category / Patient / Guarantor
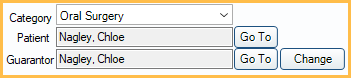
Category: Assign a category to the payment plan (e.g., Ortho, Implant). Useful to distinguish one payment plan from another when families have many plans. Customize the category options in Definitions: Payment Plan Categories.
Patient: The person who was treated. Click Go To to switch to their account. Patients can have multiple payment plans, and each plan can have a different guarantor.
Guarantor: The person who will make the payments. Defaults to the currently selected patient. The guarantor does not have to be in the same family as the patient. It also can differ from the account's guarantor. Click Change to select a different guarantor. Click Go To to switch to their account.
Lock Options
Full Lock: Check to lock current terms of the payment plan. Prevents further changes to the repayment schedule or the production (e.g., adding procedures and adjustments or changing the production Amount Override). Plans that are locked cannot be edited. Users must create a new plan to add treatment instead. Adding an APR interest rate requires the plan be locked.
Unlock: Option is available when opening an existing plan and Full Lock is unchecked. Click to unlock the Terms section to edit the repayment schedule.
Terms
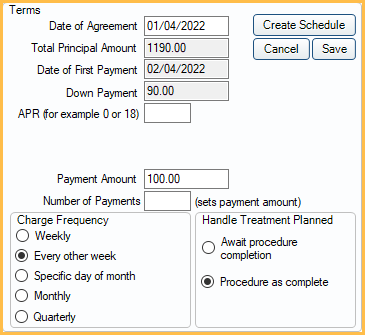
Date of Agreement: Defaults to today's date.
Total Principal Amount: The total amount of the payment plan, excluding interest. Calculates based on the attached production.
Date of First Payment: Defaults to one month from today's date.
Down Payment: The amount of the down payment. Immediately due when the payment plan is created regardless of the Handle Treatment Planned setting.
APR: The percentage of interest to charge on the principal balance of completed procedures. If entered, additional options are available to delay interest charges. Enter only one. If both fields are left blank, interest is charged to all scheduled payments. Payment plan must be locked before saving.
- No interest for the first [ ] payments: The number of payments before interest is applied.
- Interest start date: The date of the first interest charge.
Interest is automatically calculated using the following method:
- Subtracts the down payment from the payment plan balance.
- Calculates the number of payments, or the payment amount, based on the new balance (balance minus down payment).
The amortization schedule can be based on a total number of payments or a specific payment amount. Enter only one.
- Payment Amount: Enter the payment amount. Number of payments will be calculated automatically.
- Number of Payments: Enter the number of payments. Payment amount will calculate automatically.
Charge Frequency: Select the frequency of which charges are applied to the payment plan. The options below are calculated based off the Date of First Payment.
- Weekly
- Every other week
- Specific day of the month
- Monthly
- Quarterly
Handle Treatment Planned: Determine whether treatment planned procedures should be included in the total now, or as the work is completed. If toggling this setting, click Create Schedule to see changes.
- Await procedure completion: Do not include treatment planned procedures in the Amortization Schedule until the work is completed. When selected, treatment planned work will not display on printed payment plans. The patient may need to re-sign the payment plan each time work is completed.
- Procedure as complete: Include treatment planned procedures in the Amortization Schedule. The total for treatment planned work will display as a credit on the patient's account until the work is completed.
Term Buttons
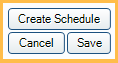
Create Schedule: Create the Amortization Schedule based on the terms. A description of the terms will show in the Note field. Production must be attached first. When editing the terms on existing plans, click Create Schedule to view the changes.
Cancel: Cancel changes made to the Terms on existing payment plans. Click the Unlock button to enable.
Save: Save changes made to the Terms on existing payment plans. Click the Unlock button to enable.
Loan Information
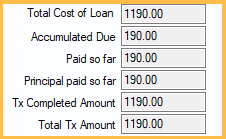
Once the schedule is created or, updated and saved, the calculations below are automatic.
Total Cost of Loan: Total Amount plus interest and any added charges.
Accumulated Due: The total amount that has been due up to the current date.
Paid so far: The total amount that has been paid towards the payment plan to date.
Principal paid so far: The total amount that has been paid towards the principal to date.
Tx Completed Amt: The total fee amount for charges that have come due.
Total Tx Amt: The total fee amount for all production that is attached to the payment plan. Will not display until after plan has been saved by clicking OK.
Note

A detailed note of the terms shows for future reference. Any changes made to the terms will be added to the note. Other notes can be added as needed.
If the Preference, Pay Plans use Sheets is checked, additional Terms and Conditions are displayed when viewing or signing the repayment agreement. Customize the default message in Preferences. Updating the terms will also update any replacement fields used in the default message.
Schedule Tab
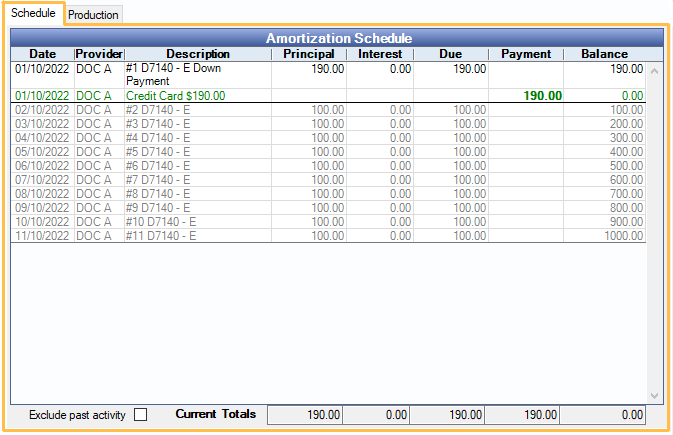
Amortization Schedule: The amortization schedule is generated based on the terms. Principal and interest are calculated automatically. Due dates are based on the Date of First Payment and selected Charge Frequency.
- A horizontal bold line indicates today's date and separates past items from future items.
- Line items in black represent charges that have posted to the account. Gray line items are projected future charges. Charges are actually posted to the account using the Royal dental Software Service daily at the time determined in Preferences.
- Gray items can change if production is added or removed, or additional payments are made.
- Payments attached to this payment plan show as green credits and affect the running balance. If extra payments show here, but should not, uncheck the Attached to Payment Plan box on the Payment window for each payment.
Exclude past activity: When checked, only future dated line items show in the Amortization Schedule and past activity is hidden. When unchecked, all activity shows. Totals are not affected by this setting. To set the default setting for the checkbox, see Preferences, Payment Plans exclude past activity by default.
Current Totals: Automatically calculated based on current and past charges, accumulated payments, and the running balance.
Production Tab
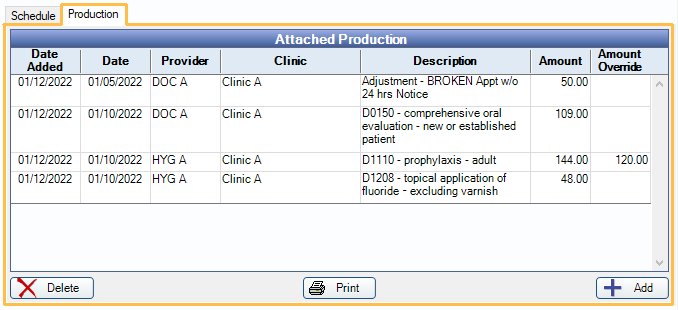
Attached Production: Displays the procedures and adjustments attached to the payment plan.
- Amount: Default amount charged for the attached production item.
- Amount Override: Enter a new amount to override the default for the attached production item. Leave blank or enter zero to use the default amount.
Delete: Delete the selected production item from the attached production list.
Print: Print the list of attached production (as shown), including the production total.
Add: Attach production to the payment plan. Opens the Select Production window.
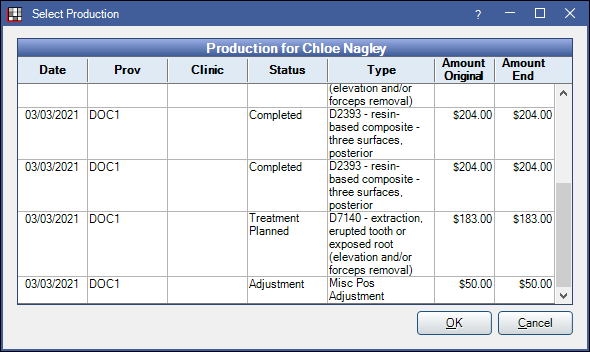
Select from a list of adjustments, completed procedures, and treatment planned procedures to attach to the payment plan. Only positive adjustments not attached to procedures are listed.
- Amount Original: Amount of the production item prior to any payments, adjustments, or insurance estimates.
- Amount End: Amount owed on the production item after any payments, adjustments, and insurance estimates have been applied.
- Production items can only be attached to a single payment plan.
- To show automated sales tax amounts for newly treatment planned procedures, Update Fees in the Treatment Plan Module.
Saving, Closing Plan, and More
Delete: Delete the entire plan. Also, clears any Authorized Recurring Charges attached to the plan. Payments cannot be attached.
Close Plan: Close Payment Plans that are no longer being paid on.
- Remaining production items that did not have a posted pay plan charge will be removed from the payment plan. The production amount will be subtracted from the total principal and the pay plan credits will be removed from the account.
- Any Payment Plan Prepayments are transferred to the close out charge. If there is income left over, it will be transferred to Unearned Income. Use the income transfer manager to allocate the excess to other outstanding charges.
Print: Click to print a copy of the payment plan Amortization Schedule and Terms or Payment Plan sheet.
Sign & Print: Displays instead of Print when the preference Pay Plans use sheets for printing is enabled and the payment plan sheet contains a signature box. See Sign and Print Payment Plan.
eClipboard: Send the Payment Plan to eClipboard. See eClipboard: Payment Plans.
OK: Click to close the window and save changes.
Cancel: Click to close the window without saving changes.
General Setup
To set up a Dynamic Payment Plan, follow the steps below:
- Verify the Date of Agreement. This is generally today, but a past date can be entered.
- Optional: Enter the Down Payment. The down payment will be due today when the scheduled is created, regardless of the Date of First Payment or Date of Agreement.
- Attach Production. Total Principal Amount will calculate automatically.
- Click the Production tab.
- Click Add.
- Select the procedure(s) or adjustment(s) to be paid by the payment plan.
- Unattached negative adjustments cannot be attached to a Dynamic Payment plan. Attach the Adjustment to a procedure being paid by the payment plan instead.
- Click OK.
- Repeat the steps to add any additional procedures.
- Optional: Input the APR and interest terms.
- Input the Number of Payments or Payment Amt.
- Select the Charge Frequency.
- If treatment planned procedures are included in Attached Production, select an option for Handle Treatment Planned.
- Click Create Schedule to create the Amortization Schedule.
- Verify the Payment Plan information.
- Print or send the payment plan to the eClipboard for patient signature.
- Optional: To prevent changes (e.g., adding additional production, changing repayment terms, etc) to the payment plan once it is saved, enable Full Lock. Dynamic Payment Plans with APR must have Full Lock enabled.
Edit an Existing Plan
Double-click into an existing plan.
Click Unlock to edit the Terms. Dynamic Payment Plans with Full Lock enabled cannot be edited.
To add or remove production, click the Production tab:
- Click Add to add additional production.
- Select production currently attached to the payment plan and click Delete to remove production from the payment plan.
After making any changes to the payment plan, including adding or removing production, click Create Schedule to update the Amortization Schedule. Any current charges that have been billed will not be changed, but future charges will be updated to match the new terms. If there are any unpaid charges that have been billed that the office would like to include when updating the Amortization Schedule, follow the steps below to delete the charges.
To update an unpaid, posted pay plan charge: Right-click the charge from the Amortization Schedule and click Delete. Deletions are saved immediately.
- The charge will turn gray to indicate it is scheduled to be posted.
- If other charges have been billed to the payment plan, the deleted charge will be moved to the end of the Amortization Schedule. The end date for the payment plan may change.
- If this is the only charge billed for the payment plan, the charge will still be scheduled for the original date listed.
- Alternatively, before opening the plan, delete the charge from the Patient Account grid, right-click the PayPln: Debit, and select Delete (option only available when the Pay Plan charge logic is set to Age Credits and Debits in Preferences).
- Once the current charge is changed to a scheduled status, follow the steps above to update the payment plan.
Once changes have been made to the Dynamic Payment Plan Terms or the Amortization Schedule, click Save to save changes and lock the payment plan again. Click OK to exit the Dynamic Payment Plan window.
Account Module Patient Account Tab
Credits, debits, and payments for patient payment plans can optionally show as line items in the patient's Account Module and affect balances and aging depending on the Pay Plan charge logic preference.
Setting up a Dynamic Payment Plan for use with an Insurance Payment Plan
In order for a Dynamic Payment Plan to function properly with an ongoing Insurance Payment Plan, it must be set up a specific way. Follow the steps below to set up a Dynamic Payment Plan for use with an Insurance Payment Plan.
- Create the insurance Claim.
- Create the Insurance Payment Plan. Be sure to input the correct Tx Completed Amount (this should be the expected total payment from insurance).
- Create the Dynamic Payment Plan:
- Attach production to the payment plan for the correct procedures. Ensure the amount (i.e., patient portion) is correct.
- Set all other payment plan terms, schedule, and verify any other information.
- Check the box for Full Lock. This must be done when utilizing the Dynamic Payment Plan with an Insurance Payment Plan.
If the Dynamic Payment Plan is not set to Full Lock, upon receiving payment for the Insurance Payment Plan, the Dynamic Payment Plan will adjust to the patient portion now expected based on the insurance payment and the procedure fee (i.e., insurance payment, not expected insurance payment).


