ClaimConnect E-Claims
In Clearinghouses, double-click ClaimConnect.
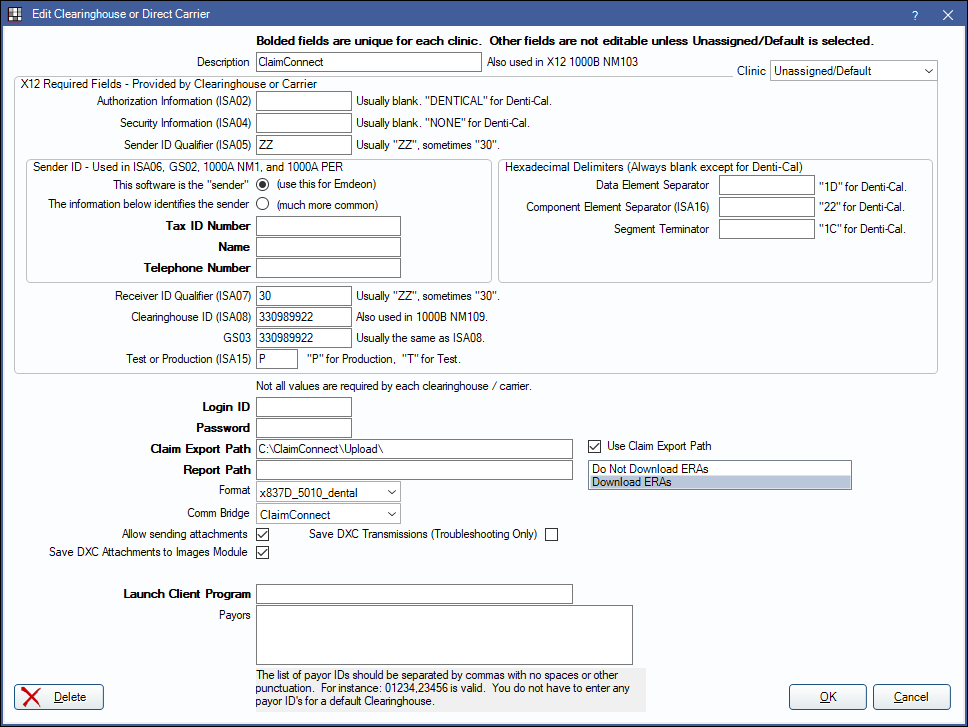

DentalXChange offers a variety of services, such as claim processing, attachments, payments, ERAs, and more. Visit www.dentalxchange.com to learn more about their services.
Royal dental Software Setup
To enable DentalXChange / ClaimConnect as your default clearinghouse, set ClaimConnect as the Dental default in the Clearinghouses window.
In the Edit Clearinghouses window, set the following. Credentials entered in this window are for use with only claims, ERAs, and electronic eligibility.
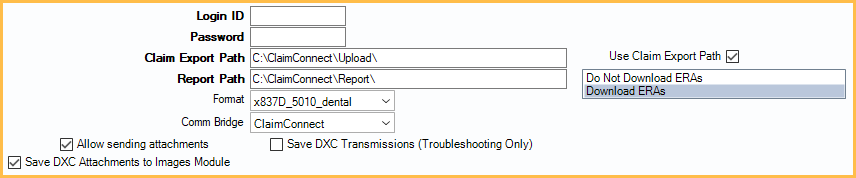
- Login ID: Enter the DentalXChange account Login ID.
- Password: Enter the DentalXChange account password.
- Claim Export Path: Typically C:\ClaimConnect\Upload\ but can be edited as needed.
- Use Claim Export Path: Determine if 837 files should be saved.
- Checked: Save 837 files sent with e-claims to the Claim Export Path.
- Unchecked: Block saving 837 files sent with e-claims to the Claim Export Path.
- Report Path: Enter path where downloaded ERAs should be saved. Typically C:\ClaimConnect\Report\ but can be edited as needed.
- ERA Options: Determine if ERAs should be downloaded.
- Do Not Download ERAs: Do not automatically download ERAs.
- Download ERAs: Automatically download ERAs to the Report Path.
- Format: x837D_5010_dental. Does not need changed.
- Comm Bridge: ClaimConnect. Does not need changed.
- Allow sending attachments: Determine if the practice is sending attachments through Royal dental Software.
- Checked: Allow sending attachments through Royal dental Software. Only used when also signed up for DentalXChange's attachment service.
- Unchecked: Do not allow sending attachments via the DentalXChange attachment service through Royal dental Software.
- Save DXC Attachments to Images Module: Only displays when Allow sending attachments is checked. Determine if attachments should be saved to the Imaging Module.
- Checked: Saved attachments to the Imaging Module. Set a default category in Definitions: Image Categories.
- Unchecked: Do not save attachments to the Imaging Module.
- Save DXC Transmissions (Troubleshooting Only): View the XML file of outgoing attachment requests. Typically on checked when troubleshooting. The XML file will be saved to the Claim Export Path.
- If using Clinics, use the Clinic dropdown in the top right to switch between clinics and alter setup as required.
- See Other Services below to set up credentials for Patient Billing or PayConnect integrated credit card services.
Advantages
The DentalXChange ClaimConnect payments platform integrates with Royal dental Software to streamline connections and data sharing between providers and payers to keep claims moving. With ClaimConnect you can:
- Submit, edit, and manage claims directly within Royal dental Software
- Connect to 950+ payers
- Validate claims instantly
- Reduce billing overhead
- Improve clean claim rates
- Gain complete visibility into claims workflow
- Access unlimited training and support
Register with DentalXChange
- Go to www.dentalxchange.com.
- Create a new account or edit your existing account.
- Select Royal dental Software as your Practice Management Software.
- Choose the services you are interested in.
Other Services
To use DentalXChange for:
- Electronic Eligibility and Benefits, see Electronic Eligibility and Benefits.
- Patient Credit Checks, see DentalXChange Patient Credit Score Service.
- Patient Billing, see Billing Defaults.
- Electronic Benefit Remittance (ERAs), see ERA Workflow.
- Attachments, see DentalXChange Attachment.
- Payments, see PayConnect Setup.
Payer IDs
The Electronic Payer IDs list is automatically updated when ClaimConnect is set as the default clearinghouse. The Royal dental Software Service is required.
Troubleshooting & Technical Details
The best troubleshooting approach to nearly any problem is to monitor the DentalXChange website. It will show you which claims were successfully submitted, which ones have errors, and so on. Use it regularly to stay on top of your claims.
When sending claims, receive 'authentication failed.authBadPwd' error.
This error is due to a bad password.
- Go to the DentalXChange website and verify that the user can login.
- Verify that the same password is entered for the clearinghouse in Royal dental Software.
Uploads Fail, "A previous batch submission was found in an incomplete state."
After a failed upload, the next time that a user tries to send a claim, there is a warning. Resubmit the batch in question as well as the subsequent failed batch. Check the DentalXChange website to make sure all claims went through.
Can we use a terminal server / hosted app for DentalXChange?
Yes. The claim export path uses temporary subfolders when on a terminal server / hosted app. This allows multiple users to send claims simultaneously.


