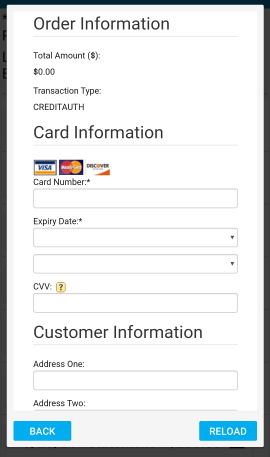eClipboard: Payment
Patients can review statements and make payments on the eClipboard device.
In the Account Module, click the Payment dropdown. Select Send Payment to eClipboard.
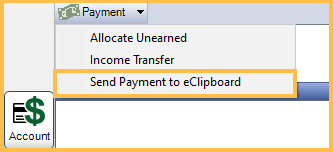
Also see:
Payments via eClipboard are only available for XCharge (OpenEdge) or PayConnect users.
Patient Currently in Session
If a patient is currently in an eClipboard session, click Send Payment to eClipboard to add the option to the Check-in checklist.
Alternatively, this option can automatically be added to the Check-in checklist when Allow payment when patient is checking in is enabled in eClipboard Setup. Another checklist item (e.g. patient forms or patient photo) must display for patient's to view payment information.

Patient Not in Session
If the patient is not currently in an eClipboard session, the statements and payment request can be sent to the device.
- In the Account Module, click the Payment dropdown.
- Select Send Payment to eClipboard.
- The following window will display:
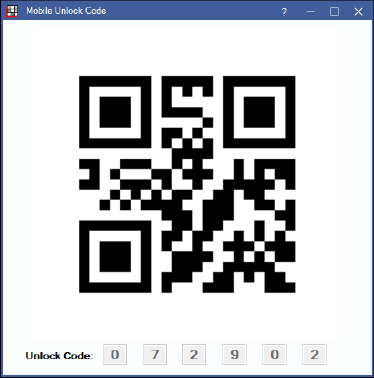
- In eClipboard, click the QR icon.
- Alternatively, in the eClipboard menu, click Patient Payment.

- Either use the device camera to scan the QR code, or type in the unlock code.
- The Payment window in eClipboard will open.
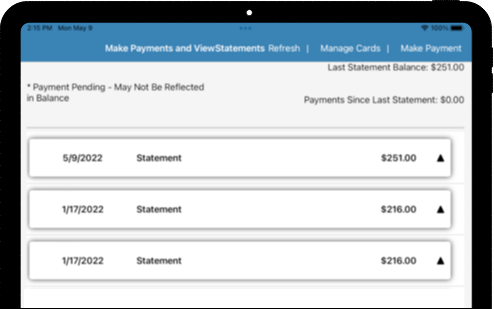
Viewing Statements
All statements listed in the Account Module will display.
- In eClipboard, click the dropdown next the statement to view.
- Click Open Statement.
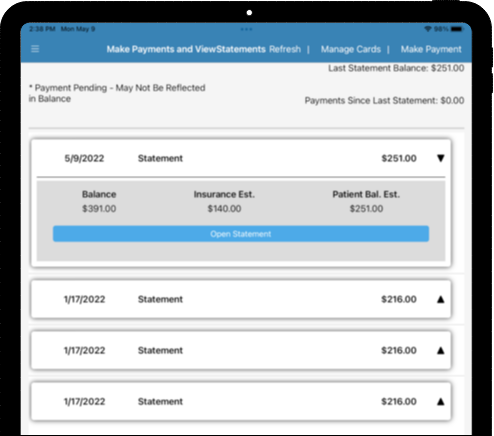
- A PDF of the statement will open.
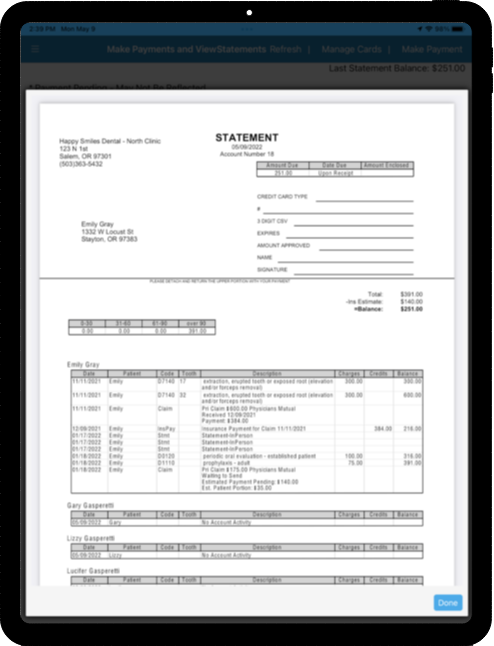
Make a Payment
Make a payment using a card on file.
- If a card does not exist on file, see below for instructions on adding a card.
- It is recommended an updated statement is added to the account prior to taking a payment. To update the balance after opening eClipboard, create a statement in Royal dental Software, then click Refresh in eClipboard.
- At the top of the eClipboard Payment info, the balance of the last statement will display.
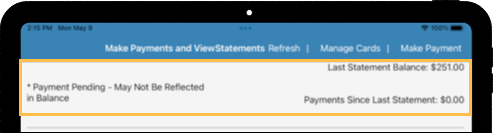
- Click Make Payment.
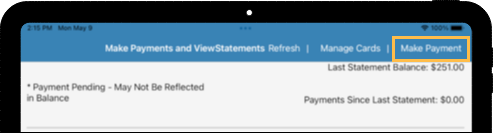
- The payment window will open.
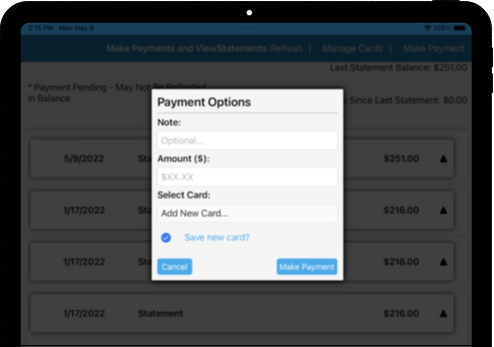
- Enter an optional note, the amount, and select the card. Then click Make Payment.
- Save new card?: Check to save the card.
Manage Credit Cards
Cards can be added and deleted as needed.
- In eClipboard, click Manage Cards.
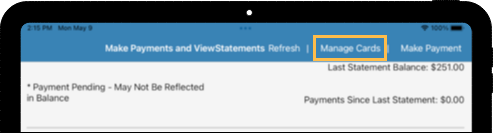
- Cards currently on file will display.
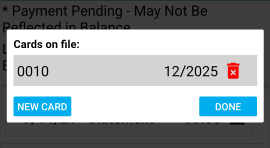
- Click New Card to add a new card on file.
- This button is only visible for XCharge Users. If using PayConnect, add new cards from within the Royal dental Software Account Module instead.
- Click the Delete icon to remove the selected card from file.
- Click New Card to add a new card on file.
Add Card: Click to open the Card Information window. Enter card and customer information. Then click Make Payment to add the card.