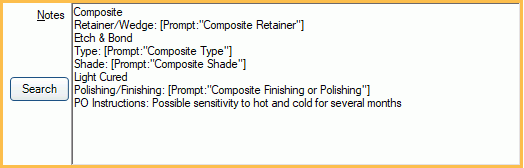Auto Notes
Auto Notes are templates used to insert frequently-used large notes (e.g., for hygiene, root canals, materials, anesthetic, post-op instructions, etc.).
Place cursor in a Procedure Note box. Above the box, click Auto Note.
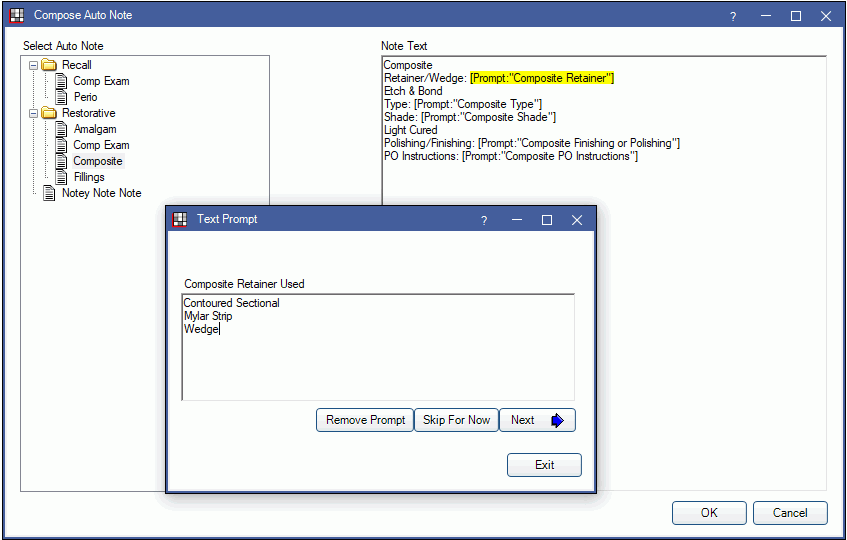
Alternatively,
- click the Auto Note button in the Commlog window.
- click the Auto Note button in the Task Window.
- click the Auto Note button in the Procedure Group Note.
- right-click and select Insert Auto Note in the Instructions box of the Lab Case window.
- right-click and select Insert Auto Note in the Appointment Note box of the Edit Appointment window.
In addition to static text, prompts can offer a selection of responses or the ability to enter text. To create or edit auto note templates, see Auto Note Setup.
When auto notes are supported in a text box, an Auto Note button will appear above or below the text box.
Auto notes can be grouped by category (folder). Click + to expand a folder tree. Auto notes have a paper icon.
Double-click the auto note to insert. The text of the note will show on the right. Any prompts in the auto note will display in sequence.
For each prompt, select the response or enter text.
- Back: Move back one prompt to change or view a response.
- Preview: View a preview of the response as it will look in the completed auto note. The preview button will only appear for One Response or Multi Response prompts.
- Remove Prompt: Remove this prompt from the auto note completely. If the Preference Block procedure note signatures when there are uncompleted auto note prompts is enabled, this button will be disabled.
- Skip for Now: Skip the current prompt. The prompt will remain in the auto note to answer at a later time. If the preference, Block procedure note signatures when there are uncompleted auto note prompts is enabled, this button will be hidden.
- Next: Move on to the next prompt. If current prompt is left blank, the prompt will remain in the auto note so edits can be made later.
Once all prompts have a response, the Compose Auto Note window will remain open with the full text of the note on the right.
- To insert another auto note, repeat steps 2-3.
- Edit or add text as desired.
Editing Auto Note in Progress
Prompts left unanswered can be answered later on. Simply return to the note and select the Edit Auto Note button. The auto note will resume at the prompt where it was initially skipped. Button will appear on Procedure Notes, Commlogs and Tasks when available.