Procedure
View and edit procedure information, including procedure notes, from the Procedure Info window.
In the Chart Module, double-click a procedure to edit.
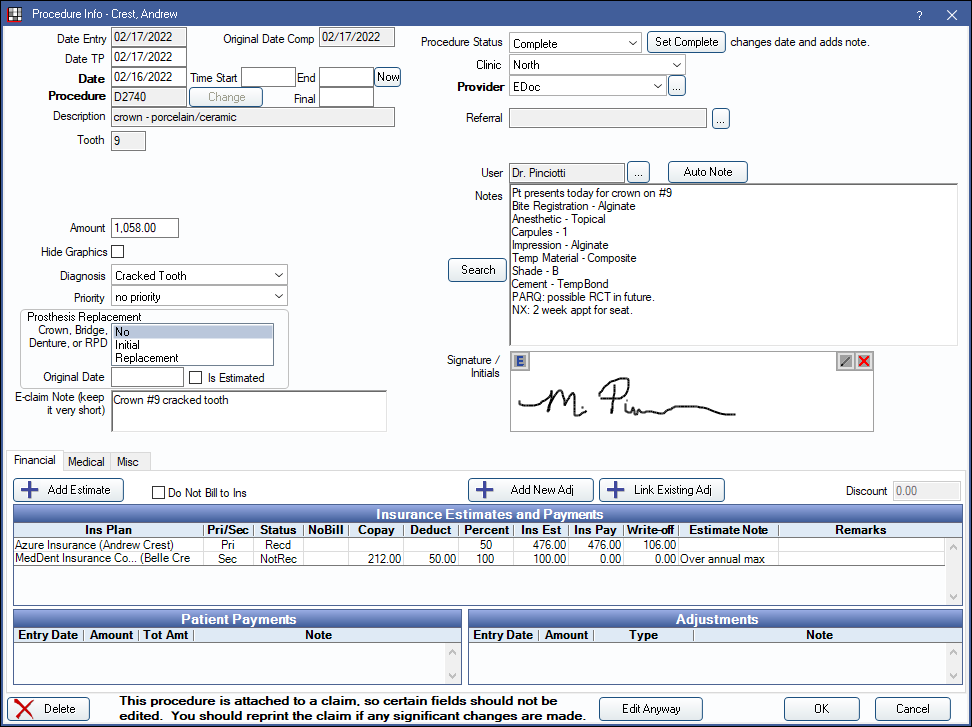
Alternatively,
- Double-click a procedure from the Account Module.
- Double-click a procedure from the Treatment Plan Module.
- Double-click a procedure from Edit Appointment.
To edit, delete, or set procedures complete, the logged-on user must have the correct Permissions.
Date
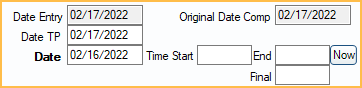
Date Entry: Initially this date is the day the procedure was entered. The date is updated when the procedure is set complete. It cannot be manually edited.
Date TP: The day the procedure was added to the treatment plan.
Date: Date of the procedure.
Time Start: Enter the procedure start time.
End: Only shows when Medical Insurance is turned on. Enter the procedure end time.
Now: Only shows when Medical Insurance is turned on. Inserts the current time. If no time exists in Time Start, button will insert time here. If there is already a start time, it will insert an end time instead. If both a start and end time exist, button will override the existing end time.
Final: Only shows when Medical Insurance is turned on. Automatically calculates the total minutes based on Time Start and End.
Original Date Comp: Only shows for Complete procedures if the Date changes. Displays date procedure was originally set complete. Cannot be changed
Procedure and Treatment Area
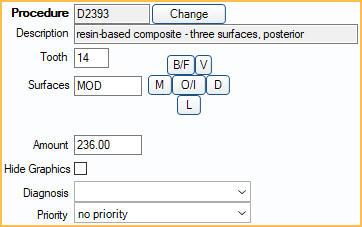
Procedure: Procedure code of the attached procedure.
Description: Description of the attached procedure.
Change: Click to choose to a different procedure code from the Procedure Codes List. This will also update the Amount field.
Tooth/Surface: Options for tooth number and surfaces are different depending on the procedure code's Treatment Area set in Edit Procedure Code.
- Tooth: A single tooth number. Required if procedure code treatment area is set to Tooth. Supernumerary Teeth must be manually entered.
- Surfaces: B/F, V, M, O/I, D, L. Type manually or click a button to select. Click button again to clear. Required if procedure code treatment area is set to Surface.
- Quadrant: UR (upper right), UL (upper left), LR (lower right), LL (lower left). Required if procedure code treatment area is set to Quadrant.
- Sextant: 1 - 6 in United States. 03 - 08 in Canada. Required if procedure code treatment area is set to Sextant.
- Arch: U (upper), L (lower). Required if procedure code treatment area is set to arch. Maxillary codes will default to U. Mandibular codes will default to L.
- Tooth Range: Click and drag to select a range of teeth. At least one tooth must be selected if procedure code treatment area is set to Tooth Range.
Amount: The billable fee of the procedure based on the fee schedule. Enter default fees in the Procedure Code List. The fee only shows if the logged-on user has the Show Procedure Fee security permission.
Hide Graphics: Check this box to hide this procedure on the Graphical Tooth Chart.
Diagnosis: Users can select one diagnosis per procedure. If a procedure requires more than one diagnosis (for instance: cracked tooth, IP, Apical perio) add them as notes. Diagnoses do not affect the graphical tooth chart. Customize options in Definitions: Diagnosis Types. To see diagnoses separately from the proposed treatment, see the comments regarding the Condition (Cn) Status.
Priority: Used to prioritize treatment in the Treatment Plan module. Options can be customized in Definitions: Treat' Plan Priorities.
Prosthesis Replacement
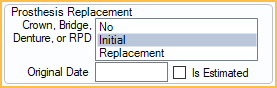
This area is only visible if the procedure code has been set up as Is Prosthesis. This information is sent in e-claims only and is required before sending electronically.
Crown Bridge, Denture, or RPD: Select Initial or Replacement. If No is selected when closing the Procedure Info window, users will be prompted with the window below. When attempting to save or send claims with the procedure attached, users will also receive a warning that the claim is missing data.
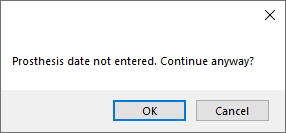
Original Date: Required when prosthesis is marked as Replacement.
Is Estimated: Check if Original Date entered is an estimate. The flag is only supported in 5010 e-claims. For 4010 e-claims, there is no place to send this flag, but it may be useful for documentation. Enter this information for printed claims on the Edit Claim - General Tab.
E-Claim Note

E-claim Note: A place for short notes that pertain to this procedure. Limited to 80 characters. It should be used rarely and is only sent in e-claims; it will not print on paper claims. The note is procedure level, not a claim level. To enter a claim note, see Edit Claim - General Tab.
Procedure Status, Provider, and Referral
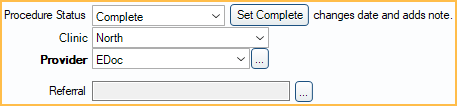
Procedure Status: The procedure status can be one of the following:
- Treatment Planned (TP): For work that is recommended, but not complete yet.
- Complete (C): The work is done and will show in the patient's account.
- Complete (In Process) (C/P): The procedure has been grouped with other related procedures. Implies other work must still be completed before a claim can be sent. (e.g. crowns).
- Existing-Current Prov (EC): Procedure was done in your practice before starting to use Royal dental Software
- Existing-Other Prov (EO): Procedure was done by another provider, either before the patient came to your practice, or because they were referred out for treatment.
- Referred Out (R): Procedure the patient needs, but that will be done at another office. Once the work has been completed, users can change the status of the procedure to EO.
- Condition (Cn): Chart caries and other conditions as a separate step in order to see them on the graphical tooth chart. Most offices will not use this status. To use this status, users must also add dummy procedure codes that represent the conditions being shown. The mouth area and paint type of each dummy code must be carefully set.
- Treatment Planned Inactive (TPi): Procedures that are not part of an active treatment plan.
- Deleted (D): Procedure has been deleted. Only displays in Chart Module when audit is enabled. Once deleted, information is read-only. Procedures cannot have their status changed or information edited.
Set Complete: Assign the status of complete, insert default procedure notes, change the Date Entry and Date to today's date, and close the window.
Clinic: The clinic associated with this procedure. Only visible when Clinics is turned on.
Provider: The provider associated with the procedure (i.e., treating provider).
- Set the default prompt and behavior for fees when changing the provider on a procedure using the Procedure Fee Update Behavior preference.
- If using clinics and providers are restricted to clinics in security, only providers available for the selected clinic are options.
- If the procedure is set complete and attached to a pay split, changing the provider here will also change the provider on the attached pay splits.
Referral: Click [...] to refer this procedure to a Referral source. Referrals out can be tracked individually.
Notes
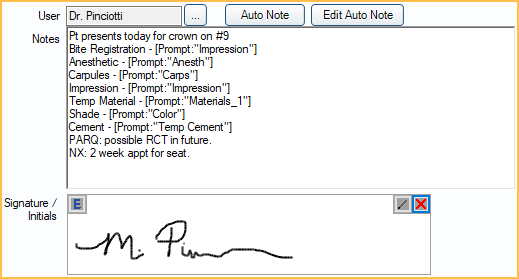
User: Identifies the User last associated with the Notes and tied to any electronic signature (below). Defaults to the logged-on user. To override the user, click [...] then enter log-on credentials.
Auto Note: Click to manually insert Auto Notes.
Edit Auto Note: Only appears when an Auto Note has been used and prompts have been left unanswered. Click to complete Auto Note.
Notes: For Procedure Notes. Usually empty until the procedure status is set complete. Once set complete, default procedure notes are automatically copied and staff can make changes to the notes as needed.
- To create default procedure notes, see Procedure Code.
- If a default procedure note contains an auto note (and the preference Procedures Prompt for Auto Note is enabled) reopening the procedure will trigger any auto note prompts.
- If a note contains quotes (i.e.,""), then information must be filled in between the quotes or the note is considered Incomplete. To find incomplete notes, see Incomplete Procedure Notes Report.
- If EHR is turned on, this box can be searched. Click Search, enter the search string, then click OK. The first matching result will highlight.
- If the procedure was created or completed today, the cursor will automatically show at the end of the note. Otherwise, the cursor will automatically show at the beginning of the note.
Signature/Initials: Sign the note electronically (see Electronic Signatures). The user tied to the note is indicated in the User box above the Notes area. If a note is edited later, or the user is changed, the signature will be cleared.
- If the preference Block procedure note signatures when there are uncompleted auto note prompt is enabled, user will receive a popup when attempting to click OK after signing a procedure with incomplete Auto Note prompts. Users have the following options:
- Click Edit Auto Note to complete any unanswered prompts. Users can click OK once all prompts in the Auto Note are complete.
- Click the red X in the signature box to clear the signature and click OK to exit the Procedure Info window and save any other changes.
- Click Cancel to close to Procedure Info without saving all changes.
Tabs
Procedure - Financial Tab: View and add insurance estimates, adjustments, payments, and TP Procedure Discount.
Procedure - Medical Tab: To view this tab, Medical Insurance must be turned on. Use it to attach ICD-10 diagnosis codes to the procedure (if required by insurance) or enter other medical claim information.
Procedure - Misc Tab: Medicaid and public health options.
Save, Edit, or Delete
Delete: Delete the procedure. Deleted procedures can be viewed in Audit mode (see Show Chart Views), but cannot be un-deleted. If the Appointments require procedures preference is enabled, users will receive the below message when deleting the last procedure attached to an appointment.
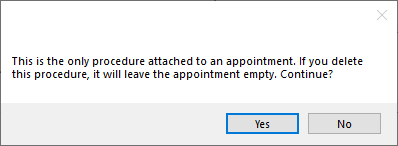
Edit Anyway: Button will only appear on procedures attached to claims or preauthorizations. Click to edit procedure information. Some fields (e.g., procedure code) still cannot be edited even after clicking this button. These fields will be greyed out.
OK: Close the window and save changes.
Cancel: Close the window. Some changes will not be saved.


