Aging of Accounts Receivable (A/R) Report
Run the Aging of A/R Report to see all accounts receivable.
In Standard Reports, in the Monthly section, click Aging of A/R.
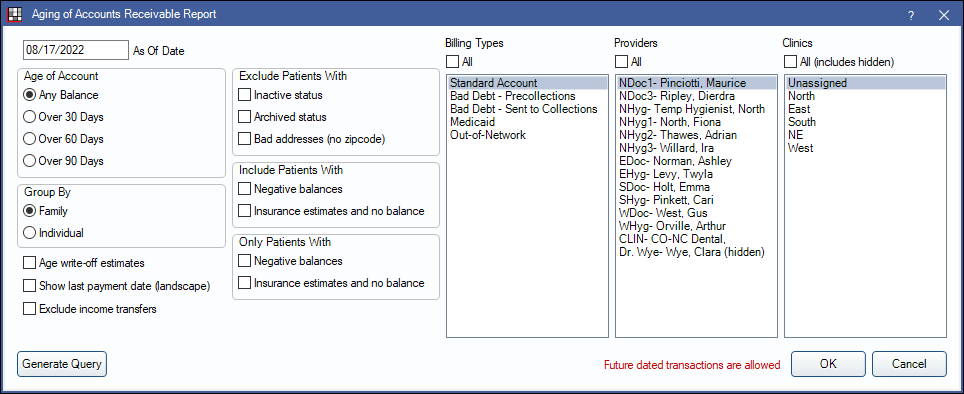
The Aging of A/R report lists accounts with balances owed. The report can also be run to include accounts with credits. The report is based on the guarantor's billing type, primary provider and clinic. Aging is automatically recalculated when the report is generated.
![]() Watch the Webinar: Aging of Accounts Receivable (A/R)
Watch the Webinar: Aging of Accounts Receivable (A/R)
- If the pay plan logic is Age Credits and Debits in Preferences, payment plan due amounts are included in the A/R balance.
- To control user access to reports, see Report Setup: Security Permissions.
- To set other report defaults, see Report Setup: Misc Settings (text wrapping, include patient number).
Filters
Set the report criteria and filters before running the report.
As Of Date: Enter the as of date for the report. Defaults to the date of the most recent aging calculation (usually today). If changed to a historical date, totals reflect all transactions up to the date entered except for estimated write-offs.
Age of Account: Select which patients to include based on aging balance.
- Any Balance: Include patients with any balance due.
- Over 30 Days: Include all patients with balances that are over 30 days due.
- Over 60 Days: Include all patients with balances that are over 60 days due.
- Over 90 Days: Include all patients with balances that are over 90 days due.
Group By: Select how to group calculation amounts.
- Family: Group by family, listed by guarantor name.
- When grouped by family, the report includes patients with negative balances and insurance estimates by default.
- Individual: Group by individual patient.
- When grouped by individual, the user will need to manually include patients with negative balances and insurance estimates if desired. This is required to see an itemized family breakdown (see below).
Exclude Patients With: These options exclude selected patients in the report results. Check to enable; uncheck to disable. When grouping by Family this is based on the Guarantor only.
- Inactive status: Do not include patients who are marked Inactive on the Edit Patient Information window.
- Archived status: Do not include patients who are marked Archived on the Edit Patient Information window.
- Bad addresses (no zip code): Do not include patients who have no zip code entered on the Edit Patient Information window.
Include Patients With: Include patients that meet the selected criteria. Check to enable; uncheck to disable. When grouping by Family this is based on the total family balance.
- No selection: Only include patients with positive balances.
- Negative balances: Includes patients with negative (i.e., credit) balances.
- Insurance estimates and no balance: Include patients with a balance of zero, but also have an insurance estimate.
Only Patients With: Include only patients who match selected criteria. Check to enable; uncheck to disable. When grouping by Family this is based on the total family balance.
- Negative balances: Only show patients who have a negative balance (i.e., credit).
- Insurance estimates and no balance: Only show patients with a balance of zero, but also have an insurance estimate.
Age write-off estimates: Check to subtract original write-off estimate amounts from aging category totals. Write-off estimates are aged by procedure date. See Report Logic section below for additional information.
Show last payment date (landscape): Include date of last payment for patients. This will print the report in landscape orientation.
Exclude income transfers: When checked, Income Transfers (existing income that has been re-allocated) will not be aged by the transfer date but instead by the original payment date. Option is only available when Group By is set to Family.
Billing Types: Highlight the billing types to include or check All to include all billing types, including those marked hidden.
Providers: Select the providers to include. Ctrl + click to select multiple providers. Check All to include all providers, including those marked Hidden on Reports.
- When Group By is set to Family, filters by guarantor's Primary Provider.
- When Group By is set to Individual, filters by patient's Primary Provider.
Clinics: Select clinics to include in the report. Ctrl + click to select multiple clinics or check All (includes hidden) to include all clinics, including those marked hidden.
- When Group By is set to Family, filters by guarantor's assigned clinic.
- When Group By is set to Individual, filters by patient's assigned clinic.
- If user is restricted to specific clinics, only accessible clinics will list. When checking All (includes hidden), results will include all clinics user has access to, including those marked hidden; results do not include clinics user is restricted from or patients/guarantors not assigned to a clinic
Generate Query: Click to generate the raw query text of the Aging report.
The red text Future dated transactions are allowed only appears if one or more of the following Preferences are allowed: Allow future dated payments, Allow future payments, All future dated transactions. Aging may look inaccurate if any of these preferences are allowed.
Report Preview
Click OK to generate a print preview the report. Below is an example of the report and explanation of the report columns. For a description of toolbar buttons, see Complex Report System.
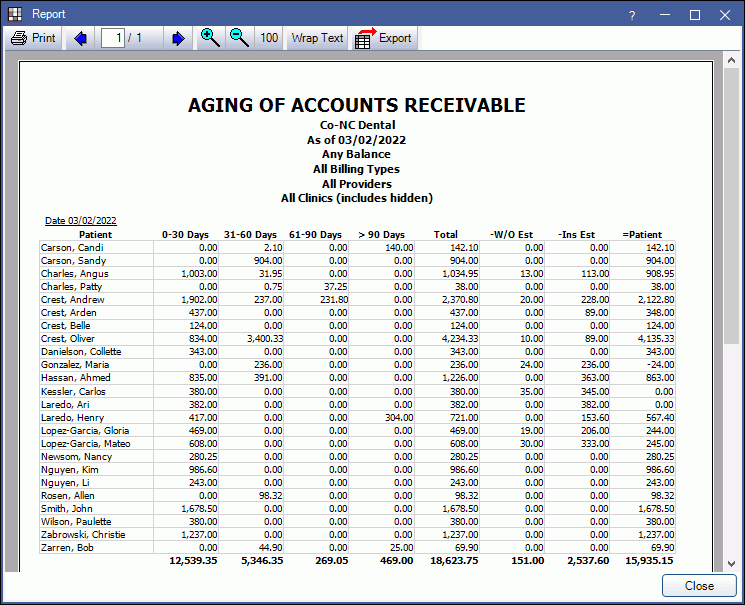
Below is a description of each column in the report. The columns will vary depending on the report criteria. See Report Logic section below for additional information on how column totals are calculated.
- Guarantor or Patient
- When grouping by Family, the guarantor of any families who meet filter criteria will list. Subsequent columns will be reflective of family balances.
- When grouping by Patient, the name of any patient who meets filter criteria. Subsequent columns are reflective of patient balance.
- Enable Show PatNum: Aging, OutstandingIns, ProcsNotBilled in Report Setup: Misc Settings to include Patient Number.
- 0-30 Days: The balance that is 30 days past due.
- 31-60 Days: The balance that is 31-60 days past due.
- 61-90 Days: The balance that is 61-90 days past due.
- > 90 Days: The balance that is greater than 90 days past due.
- Total: The total amount owed by the individual or guarantor, before insurance.
- -W/O Est: The insurance write-off estimate amount based on the procedures attached to the claim. Only shows if Age write-off estimates is unchecked and there are still unreceived write-off estimates as of the report date.
- -W/O Change: The difference between the original write-off estimate and the current write-off estimate for unreceived claims. Only shows if Age write-off estimates is checked and if the original write-off estimate changed.
- If there are no changes in the original write-off estimate for any accounts on the report, this column will be hidden when Age write-off estimates is checked.
- -Ins Est: The total estimated insurance payment amount. This is the sum of all claims for the individual or family.
- Patient: The estimated patient portion.
- When Age write-off estimates is unchecked this is calculated by Total - Ins Est - W/O Est = Patient.
- When Age write-off estimates is checked this by Total - Ins Est - W/O Change = Patient.
- Last Pay Date: The date of the last received patient payment. Only shows when Show last payment date is checked.
Report Logic
If Age write-off estimates is checked:
- Totals throughout the 0-30 Days, 31-60 Days, 61- 90 Days, > 90 Days and Total columns are reduced by the total outstanding write-off aged for that age period (e.g., 0-30 Days = Total 0-30 Balance - 0-30 Days Estimated Write-off or 0-30 Days = 0-30 Days Patient Estimated Balance + 0-30 Days Estimated Insurance Payment Pending).
- The aging and total columns do not consider changes to the original write-offs.
- Original write-off estimates come from the Claim Snapshot. If any change is made to the original write-off, this will be reflected in the W/O Change and Patient columns.
If Age write-off estimates is unchecked, age columns and Total are based on the billed fee (e.g., UCR fee) and do not subtract write-offs.
To match the totals of the Aging of A/R Report and Receivables Breakdown Report: See Receivables Breakdown Report.
Examples
After a Conversion: Generate an Aging of A/R report to compare the total account balance in the old software with the beginning total account balance in Royal dental Software.
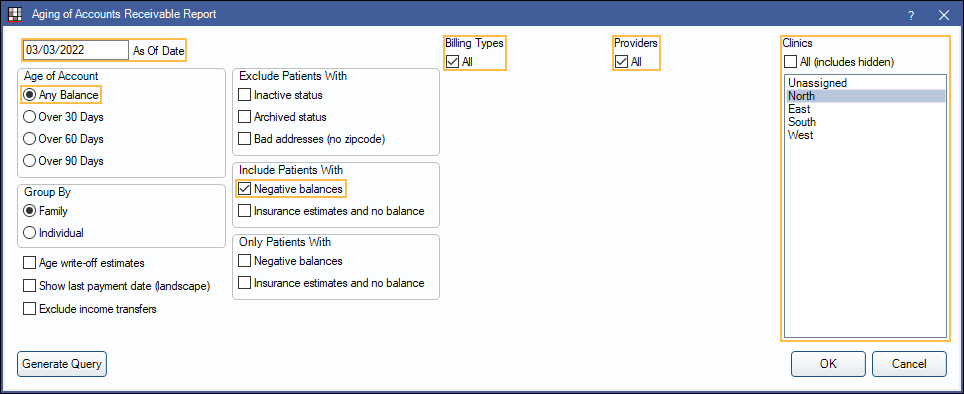
- Run the Aging of A/R report on the date of conversion. Enter the conversion date as the As of Date.
- In Age of Account, choose Any Balance.
- In the Include Patients With section, check Negative balances.
- Ensure all Billing Types and Providers are checked.
- If using clinics, report can be run for once all clinics or separately for each clinic.
- If some clinics have been hidden, checking All (includes hidden), will include patients attached to hidden clinics. Running the report for each clinic separately may exclude some A/R if it is attached to patients assigned a hidden clinic.
- If payment plans were converted, users will need to account for payment plan due balances in the A/R. If pay plan logic is Age Credits and Debits, these amounts are reflected in the A/R balance. If not, run the Payment Plans Report instead.
Collections: Make the list smaller for sending accounts to collections (e.g., for non-payment).
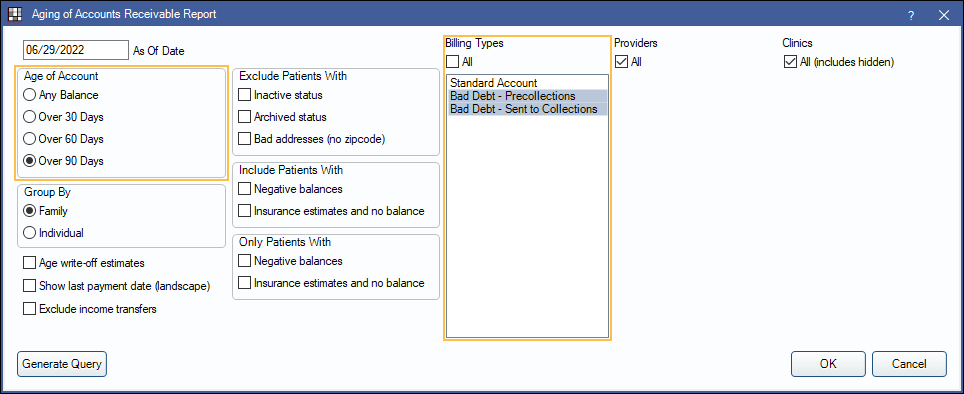
- Filter the report by Age of Account (e.g., Over 90 Days).
- If a Billing Type is assigned to patients who have already been sent to collections, filter the report by Billing Type
- Uncheck All under Billing Types and select the desired billing type(s). Use Ctrl + Click to select multiple types.
Families with positive balances: Create a list of all families with at least one family member with a balance due.
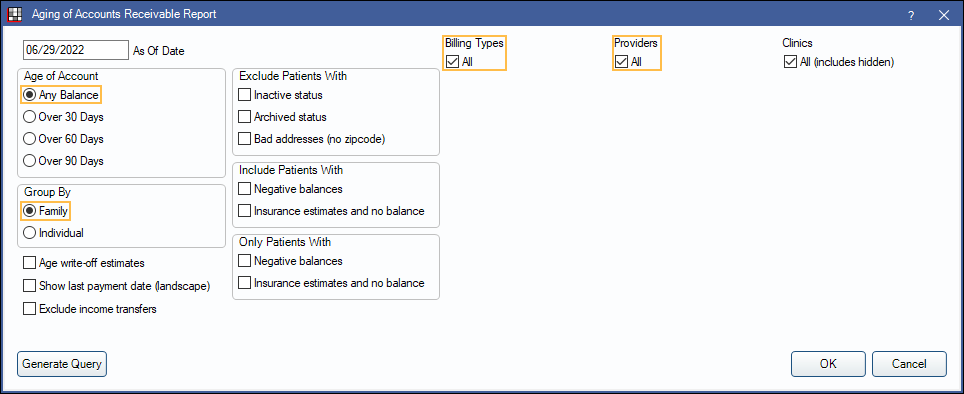
- Age of Account: Choose Any Balance.
- Billing Types: Check All.
- Providers: Check All.
- Group By: Choose Family.
- If using clinics, check All (includes hidden) to run for guarantors assigned to all clinics, including those that have been hidden, or choose the specific clinic to run.
Total practice account balance: Create a list of all account balances regardless if they are negative or not.
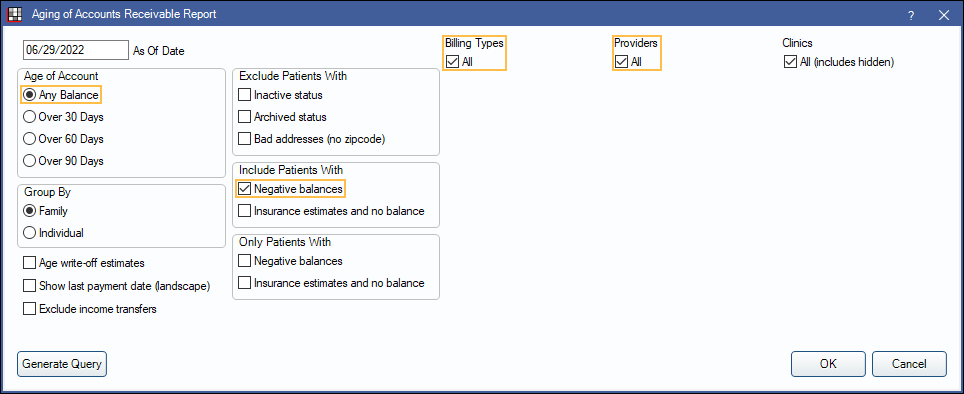
- Age of Account: Choose Any Balance.
- Include Patients With: Check Negative balances.
- Billing Types: Check All
- Providers: Check All
- Group By:
- To see balances by individual patient, choose Individual.
- To see total family balances, listed by guarantor, choose Family.
Accounts with credits: Create a list of all accounts with a negative balance (i.e., credit)
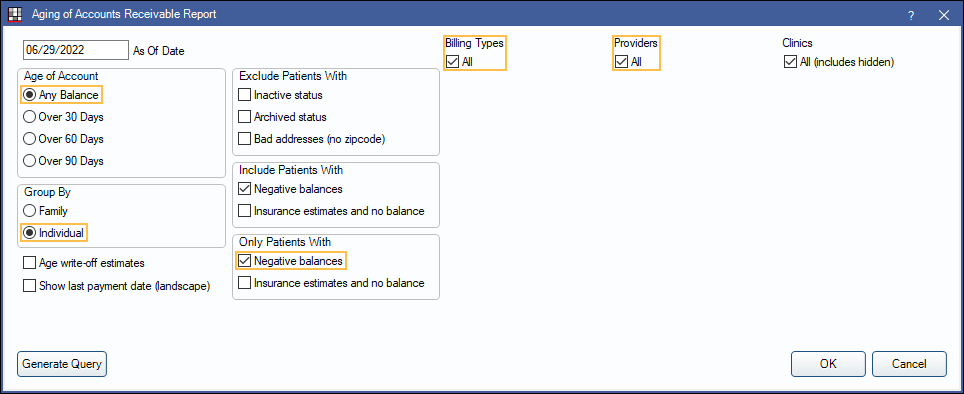
- Age of Account: Choose Any Balance.
- Only Patients With: Check Negative Balances.
- Billing Types: Check All.
- Providers: Check All.
- If using clinics, check All (includes hidden) to run for guarantors assigned to all clinics, including those that have been hidden, or choose the specific clinic to run.
Questions and Answers
Question: I am comparing my Aging of A/R total from two dates. I expect the differences to be equal to the Production and Income amounts for the period, but it differs. Why?
Answer: If Line Item Payment Plans is not turned on, payment plans are not part of individual account balances and therefore not part of the practice balance, which is the A/R. Every time you create a payment plan you are making a loan and reducing your A/R. Likewise, payments attached to a payment plan do not change your A/R, but do affect production and income.
AR1 - AR2 =
(ProdT2 - ProdT1) - (IncomeT2 - IncomeT1) + (PayPlanPaymentsT2 - PayPlanPaymentsT1) - Change of TP completed amounts of all payment plans.
Question: I am using clinics. When I run reports, the Aging of A/R report shows payment assigned to one clinic, but the Production and Income (P & I) report shows the same payment assigned to a different clinic. Why?
Answer: Each report determines the clinic differently. The Aging of A/R report determines clinic based on the guarantor's assigned clinic (the person technically 'owns' the debt). The P & I report determines clinic based on the clinic assigned to the procedure (place of service).
Question: I want to know how long insurance estimates have been outstanding. How can I find this out?
Answer: Run the Insurance Aging Report.


