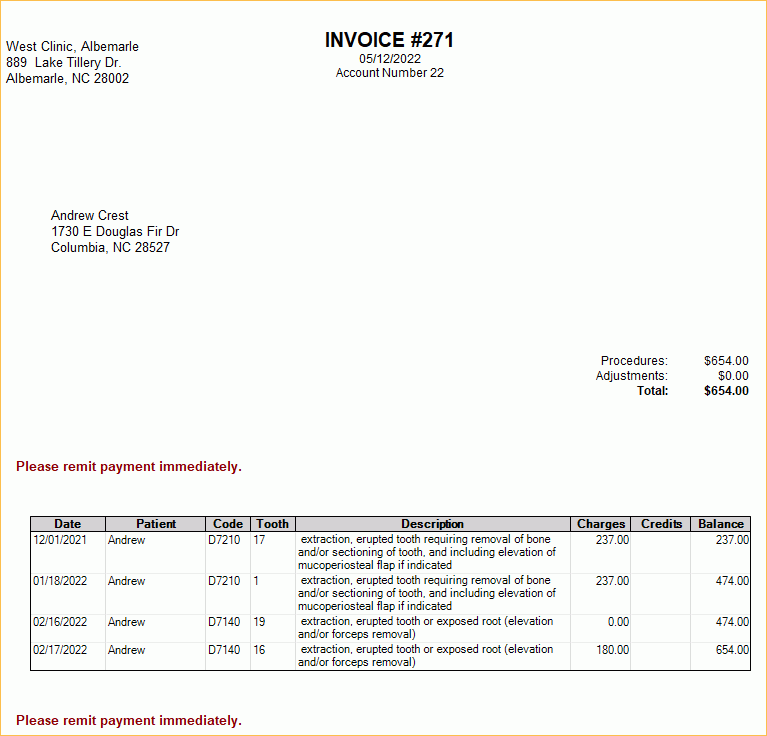Invoice
In the Account Module toolbar, click the Statement dropdown, Invoice.
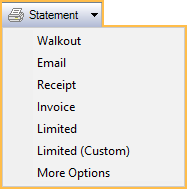
Invoice will be generated based on selected procedures and adjustments.
- Selecting Invoice before selecting procedures will create an invoice for all procedures and payments for today (unless Super Family billing is enabled).
- Once attached to an invoice, the same procedures and adjustments cannot be attached to a new invoice.
- Printed and emailed invoices are saved as PDFs in the patient account and Imaging Module, Statements image category.
- To reprint, resend, or view, double-click on the invoice number in the patient account.
Setup Options:
- To customize invoices, see Statement Layout.
- Payments are not included on invoices by default. Add StatementInvoicePayment Grid to statement layout to include them.
- Preferences, Invoice payments grid shows write-offs: Select whether insurance write-offs show by default.
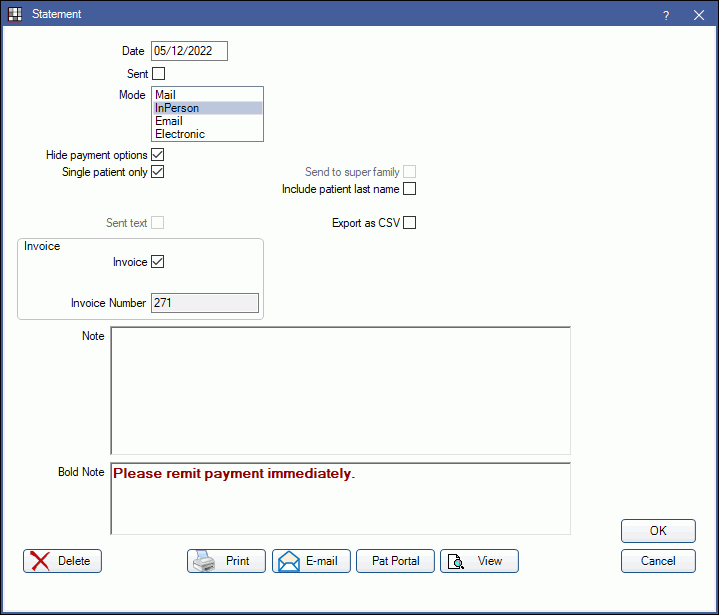
Change invoice options as needed.
- Date: Defaults to today's date.
- Sent: Automatically checked once the statement, invoice, or receipt is printed or emailed. It can also be changed manually.
- Hide payment options: Automatically checked to exclude amount due, date due, amount enclosed, credit card payment section, and aging information. If unchecked, the entire family balance will reflect in the amount due field which may be different than the invoice total.
- Single patient only: Informational only and cannot be changed.
- Send to Super Family: Informational only and cannot be changed.
- Invoice: Always checked and cannot be changed.
- Invoice number: Automatically generated and cannot be changed.
- Note: By default shows the Invoice Note set in Billing Defaults.
- Bold Note: Shows in bold red above and below the procedure grid.
Click View to preview the invoice. If a PDF has been created, View will preview the PDF. If no PDF exists, View will preview the Fill Sheet window. Edit any custom Sheet Field Types then Print or Email to save the changes.
Click Print to send the invoice to the default Printer.
Click Pat Portal to send the invoice to the Patient Portal Feature.
Click Email to email the invoice as a PDF.
Click OK to generate the invoice without saving, printing or emailing the PDF.
If the Mode is changed on an existing invoice, a new PDF is created.
Invoice Search
Set up a Display Field in the Patient Select window to search for patients by invoice number.
Foreign Users
The following differences apply to users in other countries.
- New Zealand and Australia only: The title is TAX INVOICE.
- All countries outside the United States: If an invoice is printed multiple times, each copy will have the word COPY in red at the top. To print the invoice again without the word COPY, uncheck the Sent checkbox and the Invoice Copy checkbox, then print again.
Sample Invoice