Tesia E-Claims
In Clearinghouses, double-click Tesia.
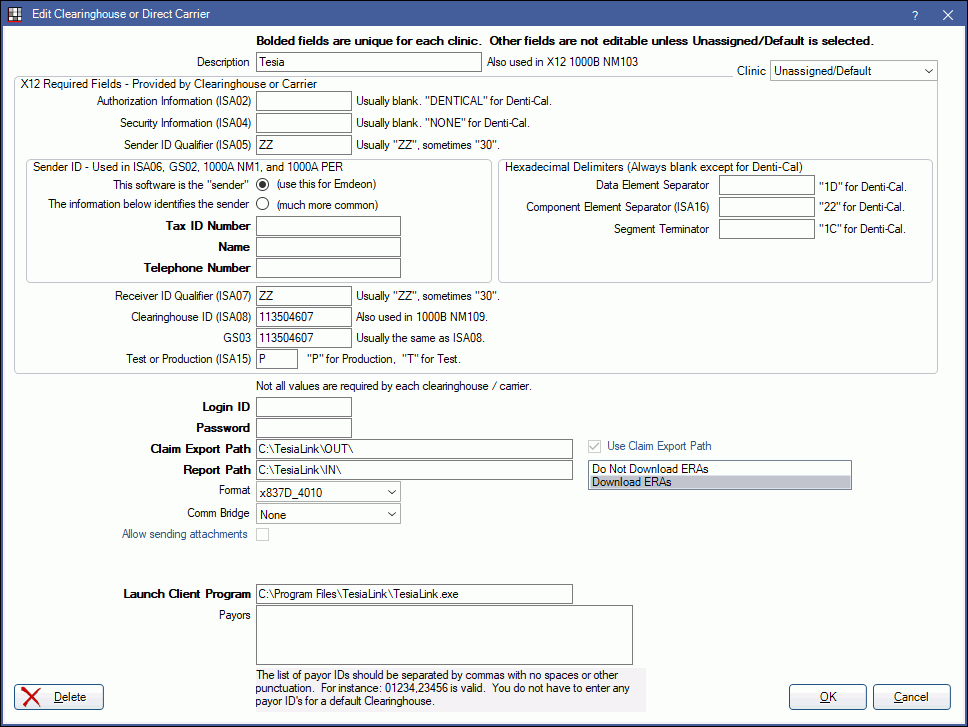
Tesia is an E-Claims clearinghouse. The information below may not be current or accurate. Please contact Tesia for updated information and installation.
Registration Tips: When signing up, pick one computer where you will be submitting from (usually front desk), and answer the question about the operating system as it pertains to that computer. The question about "submitting to all insurance carriers" should be answered yes. After that page, when you click submit, it might take 30 seconds for the PDF form to load up. When filling out the PDF, there will be some fields that cannot be filled in using the keyboard and mouse. That's OK. After you've filled out what you can, click the submit button at the bottom. It will automatically print the form. Fill out the remainder of the form (credit card info and signature) and fax it in.
If, for some reason, the above online method does not work, fill out this PDF instead: TesiaLink_RoyalDental.pdf. Then, fax it to Tesia.
The program that uploads the claims to Tesia is called TesiaLink. Click here to install it: Tesialink_setup.exe. After it's installed, when you first try to run it, it will ask you for a registration number. Call Tesia at 1-800-724-7240 to obtain the registration number. This is also the phone number to use for future customer service if it is totally unrelated to Royal dental Software.
The installation program will have created a folder called C:\TesiaLink. There will also be two folders inside that one:
C:\TesiaLink\OUT- Royal dental Software sends claim files here. TesiaLink uploads them automatically.
C:\TesiaLink\IN - Response files coming back from Tesia show up here temporarily before Royal dental Software imports them.
After that is done set up using screenshot above as a reference.
When it's time to send e-claims, you will have to manually start the TesiaLink program first at C:\Program Files\TesiaLink\TesiaLink.exe or by using the installed shortcut on your desktop. Just leave it running in the background. It shows as an icon in the lower right notification area of your taskbar. Don't click on the icon, as there are no settings to change, and it will tend to malfunction if clicked on.
Check the TesiaLink connection status. It should say CONNECTED or IDLE. If DISCONNECTED, claims will not be sent, even though Royal dental Software may appear to be working. In the past, TesiaLink has been blocked by anti-virus programs, such as Microsoft Security Essentials, and should be added to the list of program exceptions.
Reports
At the top of the Insurance Claims window (see Send Claims), Click the Reports button. Double click on each item to view and print. Then archive. There are three types of text reports that you will see:
Summary by Provider: Usually comes back the next day after a batch submission.
Summary by Insurance Co: Usually comes back the next day after a batch submission.
Daily Insurance Correspondence: This report is different than the other two. It's a supplemental report. It contains responses from the insurance companies that come back days to a week later. The claims contained in this report will be from different submission dates. It provides additional helpful information, but should never be expected to contain all the claims from the other two reports. This report is typically sparse.


