CareCredit Payment
See CareCredit Setup.
In the Payment window, at the upper right, is the CareCredit button.
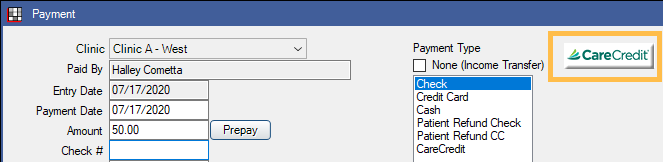
Follow these steps when taking a CareCredit payment.
Take a Payment
- In the Account Module, click Payment.
- Enter the entire treatment amount, and click OK to open the Payment window. Note: Though CareCredit deducts a processing fee, the payment should be entered as the full amount the patient agreed to. Any financing agreement between CareCredit and the patient, and any costs associated with accepting CareCredit, should not be documented in Royal dental Software.
- Verify the paysplits or select the completed procedures and treatment planned procedures.
- Click the CareCredit button. The payment type will change to the type set in the CareCredit Setup window.
- If prompted, select a provider, then click OK to open the CareCredit Purchase Portal.Note: If there are multiple paysplits with different providers (including prepayment splits with no provider) the Providers window opens. The user will need to select a provider from the list to represent the transaction.
- The Providers window does not open if all paysplits have the same provider or no provider (prepayment).
- The provider selection does not affect the paysplits in Royal dental Software.
- If using Merchant Numbers by Provider, you must select the provider with a merchant number.
- In the CareCredit Purchase Portal, click Next.
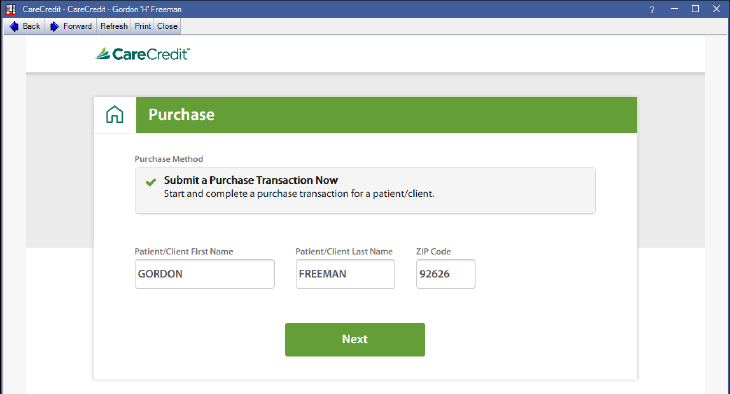 Note:
Note:- The patient name and zip code auto-populates with the information found in Royal dental Software.
- Once this window opens, you have 30 minutes to complete the purchase request.
- The print button does not print what is seen in any of the forms steps, it just prints a message that the form needs completed.
- You cannot leave this window and do other things in Royal dental Software.
- If you must close the window before the CareCredit transaction was completed, you will be prompted to acknowledge the close. The payment will still save in Royal dental Software. You must double-click back into the payment to start over or delete it from the account.
- Verify the Purchase Amount, enter or look up the patient's CareCredit account number, and click Next.
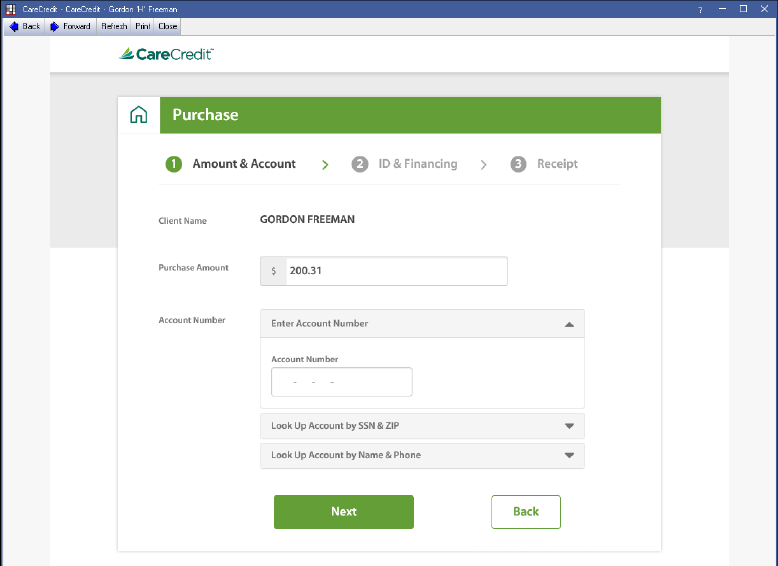 Note: The patient name and purchase amount are pulled from Royal dental Software and auto-populates the form.
Note: The patient name and purchase amount are pulled from Royal dental Software and auto-populates the form.- If the user does not know the Account Number, they can look it up by the patient's SSN & Zip Code or by the Patient's Name & Phone number.
- The patient zip code, name, and phone number will autopopulate.The SSN does not autopopulate the form, it must be entered manually.
- Enter the patient's identification information, select a financing option, and click Submit Transaction.
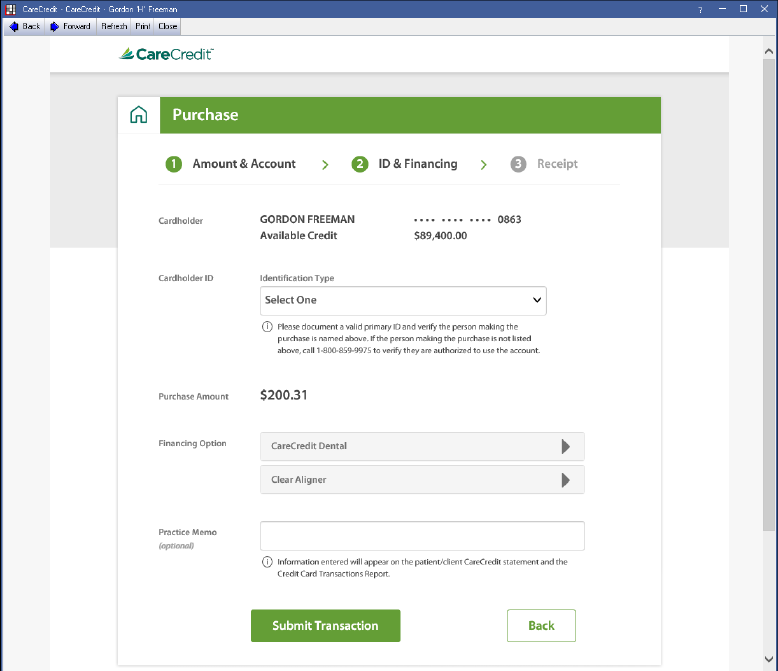
- Cardholder ID: Use the dropdown to select an option to verify the patient's identity. Options are drivers license, green card/resident alien, government-issued ID, military ID, passport, state-issued ID, and tribal ID.
- Financing Option: Select the CareCredit Dental dropdown for options. The options the user selected during setup under CareCredit Action, Manage, will appear here.Note: Only options the patient's purchase amount qualifies for will list.
- Practice Memo: Enter a memo that will appear on the patient's CareCredit statement and at the bottom of the Pay Note of the Payment window.
- Print the CareCredit receipt and have the patient sign, then click Close.
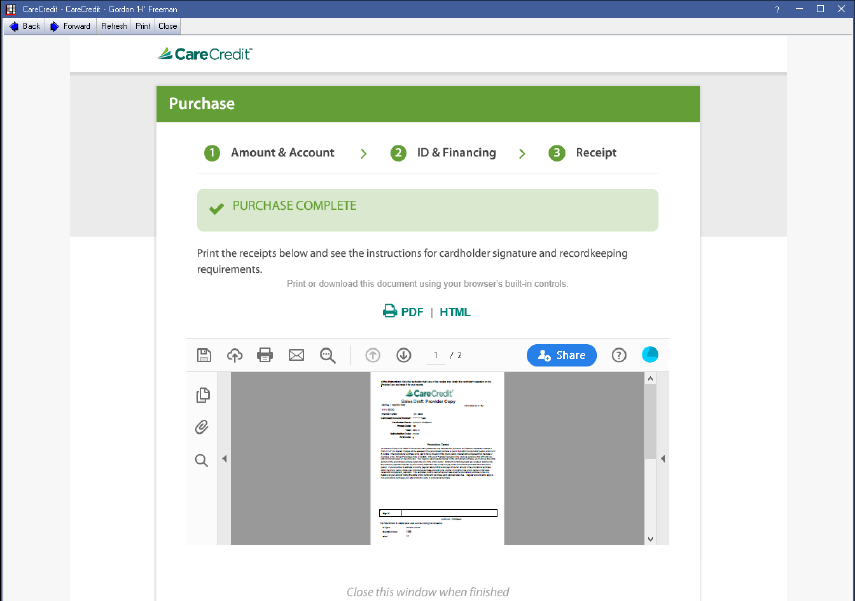
Once the purchase window is closed, the Payment window closes and posts to the patient account. The transaction details will be added to the Pay Note of the Payment window.
Declined Payments
If a CareCredit payment is declined, the payment will still post to the patient account. Double-click back into the payment to delete it.


