Text Messaging Mailbox
In the Main Toolbar, click the Text dropdown. Select an option.
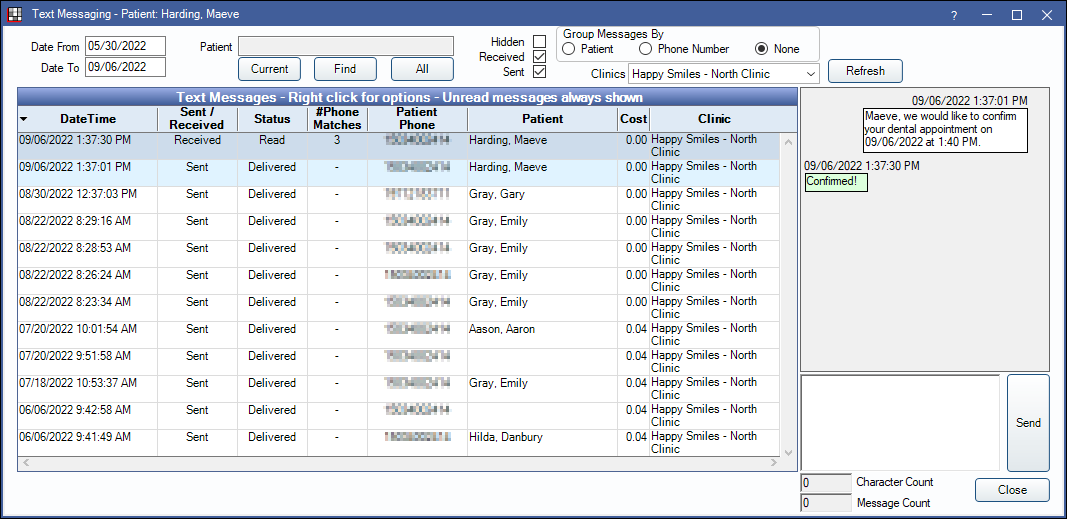
Outgoing and incoming Text Messages can be viewed in the text messaging inbox. From here users can also reply, block numbers, and attach messages to patients.
- Text Messages All: View all sent and received messages.
- Text Messages Received: View received messages only. An orange notification shows in the toolbar when there are unread text messages.
- Text Messages Sent: View sent messages only.
Up to 100 messages display at a time. When there are more than 100 messages, use the navigation arrows above the grid to scroll through pages. Bold messages indicate unread messages. Click on a row to view the conversation thread on the right.
Group Messages By:
- Patient: Show one row per patient.
- Phone Number: Groups messages by number and displays all patient that share the number.
- None: Show every message.
To filter results, select a filter option then click Refresh to update.
- Date From/To: Show text messages for a specific date range.
- Patient: Filter by patient.
- Current: Show texts for the patient currently selected in Royal dental Software. If patient is part of a family, the guarantor is selected.
- Find: Select a different patient.
- All: Show texts from all patients.
- Hidden/Received/Sent: Show hidden, received, and/or sent messages.
- Clinic: Filter by clinic.
Right-click on a text message for other options. The options are only available when None is selected under Group Messages By.
- Change Pat: Change the patient attached to a received message.
- Mark Read/Unread: Change the status of a received message.
- Hide/Unhide: Hide or show the message in the list. Text messages cannot be deleted.
- Go to Patient: Make the selected patient active.
- Block Number: Block incoming text messages from specific mobile numbers.
If a message has a failed status, see Integrated Texting Troubleshooting to troubleshoot why.
Attach Messages to Patients
Messages are automatically linked to a patient when phone numbers are an exact match.
- If multiple family members have matching numbers, it will attach to the guarantor.
- If multiple patients across two or more families have the same number, or there is no patient with a matching number, the patient will be Unassigned.
- If there are multiple phone number matches, #Phone Matches indicates how many patients have a matching phone number.
To manually attach a message to a patient:
- Set Group Messages By to None.
- Right-click on the text message.
- Click Change Pat.
- The Select Patient window will open. Choose the patient to attach to the text message.
- Click OK.
Block a Number
To block incoming text messages from a specific mobile number:
- Set Group Messages By to None.
- Right-click on the text message.
- Click Block Number.
The sender will see the text message as delivered, but it will not appear in Royal dental Software. Blocked messages cannot be recovered.
Reply to a Text Message
To quickly send a text message in response to a received message:
- Highlight the message.
- Enter the text message in the text box on the lower right.
- Click Send.
If the monthly texting limit is reached, users will be prompted to increase the limit. See SMS Warning Amount.


