eCW Installlation
Typically an Royal dental Software support technician will install Royal dental Software and set up the eClinicalWorks bridge for you, following the steps below.
Installation Path
If using Tight or Full integration, Royal dental Software must be installed to the same path on all computers in order for the bridge from eCW to work.
- Current recommendation: C:\Royal dental Software\
- Also acceptable: C:\Program Files (x86)\Royal dental Software\.
This path has to be typed in manually when installing to 32 bit computers. On those computers, the x86 path will not exist and will be created during installation.
The path C:\Program Files\Royal dental Software\ is not a good choice. 64 bit versions of Windows will NOT allow this path to be used for a 32 bit program like Royal dental Software.
Also see eCW Install Workstation.
Assistance will also be required from eCW installers to set this bridge path in eCW.
Bridge Setup
- In the Main Menu, click Setup, Program Links, then double click on eClinicalWorks.
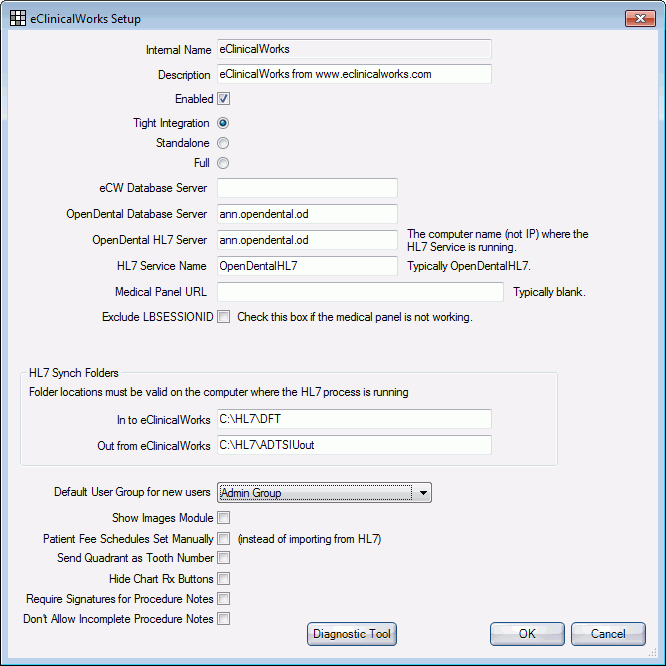
- Check the Enabled box to turn the bridge on.
- Select the eCW Bridge Modes (Tight Integration, Standalone, Full).
- Set the path(s) to the HL7 Synch Folders. The paths will be relative to the server computer, NOT the workstation you are on.
- See eClinicalWorks HL7 and follow the instructions to install the RoyalDentalHL7 service on your server.
Optional Setup
- Patient Fee Schedules (Tight mode only). In Tight Integration, users cannot edit patient fee schedules in Royal dental Software. Instead they are imported from incoming HL7 messages. To manually select fee schedules in Royal dental Software, check this box. It will unhide the Family module and show a Fee Schedule picker. Fee Schedule automation will still work, but the user is allowed to change the fee schedule after it is initially set.
- Fee Schedule Changes (Full mode only). In Full mode, changes made to the fee schedules on the Edit Patient Information are not normally saved and the OK button is disabled. Typically demographic information is not saved in Royal dental Software because it is overwritten every time an HL7 message for the patient is processed. There is a workaround to enable the save of Fee Schedule changes only. Any other changes made to the Edit Patient Information window will be overwritten.
- In the main menu, click Setup, HL7. See eCW HL7 Message Structure.
- In the Internal grid, select eCW Full Mode, then click Copy to copy the definition to the Custom grid.
- Double click on the custom definition to edit.
- Enter the values exactly as entered in the eClinicalWorks Setup window:
In to eClinicalWorks = Outgoing Folder
Out from eClinicalWorks = Incoming Folder
RoyalDental HL7 Server = RoyalDental HL7 Server
HL7 Service Name = HL7 Service Name
- Under Show Demographics (Address, etc), select Change. Note that warning that changes may be overwritten.
- Click OK, then restart the ODHL7 service so the new definition is used for processing/sending HL7 messages. The program link will remain enabled and the setting for manual or import from HL7 message will still be in effect.
- Send Quadrant as Tooth Number: Usually quadrant information shows as surface information in a claim. However, some insurance carriers require that quadrant information show as tooth number and may reject claims if it doesn't. Check this box to send quadrant information as tooth number. If you have an HL7 generic definition enabled, this box will not show. Instead set the default for quadrant information on the HL7 Def Edit window.
- Hide Chart Rx Buttons: If unchecked, the Rx and eRx buttons will show in the Chart module toolbar. If checked, these two buttons will be hidden.
- Require Signatures for Procedure Notes: If checked, all procedure notes must be signed upon Finish and Send.
- Don't Allow Incomplete Procedure Notes: If checked, all procedure notes must be completed upon Finish and Send. If a note contains quotes "", then information must be filled in between the quotes, or the note is considered Incomplete.
Standalone Mode
If using Standalone mode, follow these instructions to set up the bridge.
- Enable the eClinicalWorks bridge, selecting Standalone.
- Follow the instructions for setting up the Royal dental Software eCW HL7 application.
- Work with eClinicalWorks support to have eCW start sending HL7 messages to the folder. Only demographic messages will be sent (ADT). If the patient does not seem to exist in OD, or the demographic information for a patient is different, then trigger an ADT message from eCW, probably by resaving the patient information in eCW. Remember that the ChartNumber in OD will contain the PatientID from eCW.


