eConnector
The eConnector is used by, and required, for all eServices to facilitate communication between Royal dental Software's secure servers and your office.
In eServices Setup, click eConnector Service.

Use this window to determine the current status of your eConnector.
Current eConnector Service Status: Displays the current status of the eConnector service.
- If you see a status of working, the eConnector is already installed.
- If the Current eConnector Service Status shows as None, the eConnector is not installed.
- If you are unable to connect or receive an error, the eConnector may not be installed.
- Start: If the status shows Stopped, click to attempt to start the service.
- Install: If not currently installed, click to attempt installation. See below for more details on this process.
eConnector History: Lists a status of eConnector events recording heartbeats, errors, and other status changes.
- Refresh: Click to update the eConnector status history.
- Ack: Acknowledge an error showing in the service status.
Send emails with a different process on the eConnector: Check to use a separate process for email transmission. Intended for use of large offices experiencing email timeout errors.
Stop Monitoring: Click to terminate monitoring after eConnector has been uninstalled.
Delete logs older than: Sets to 30 by default. Deletes eConnector logs older than the set value. Enter 0 to disable the feature and never delete old logs.
For more technical guidance see the related links below.
Install the eConnector on the Server
![]() See our video: eConnector Installation.
See our video: eConnector Installation.
- Only install the eConnector on one machine (typically the server).
- In Miscellaneous Setup, set the eConnector machine as the Update Server Name.
- The server should always be on and awake. If turned off, hibernating, or in sleep mode, eServices will not work until the computer wakes up.
- The eConnector is not compatible with Linux or Mac.
- Update to the most recent stable version.
- Run Royal dental Software as an administrator.
- In the Main Menu, click eServices, eConnector Service.
- Click Install.
- If you are prompted to allow the eConnector to begin listening for requests, click Yes.
- If you are prompted to set your computer as the Update Server, click Yes.
- When installation is complete, click OK.
If you receive an error indicating a need for manual installation, see Alternate / Manual Installation below.
Automatic Installation
The eConnector will automatically install if there has never been an eConnector heartbeat on the computer (i.e., no eConnector has ever been installed) and the database is updated to Version 22.3.48 or 22.4.20 or greater. When automatically installed, the Update Server in Miscellaneous Setup will be set to the eConnector server.
Manual Installation
Sometimes the eConnector must be installed manually due to permission restrictions on the server or workstation.
- Open the Service Manager by running as administrator.

- Click Add.
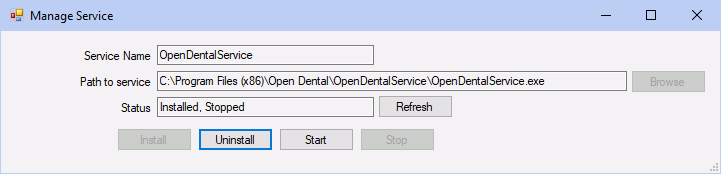
- Enter or choose the Service Name. It must begin with RoyalDent (e.g. RoyalDentalEConnector).
- Click Browse and select the RoyalDentalEConnector.exe.
Typically it is located in \Program Files (x86)\Royal dental Software\RoyalDentalEConnector\. - Click Install.
- Enter your configuration settings.

- Server: Name of server hosting the Royal dental Software database.
- Database: Name of the database (typically royaldental).
- User: Name of the MySQL user (typically root).
- Password: Enter the MySQL password.
- Enter your configuration settings.
- Click OK to close the configuration settings window.
- If this installation is successful, the status will change from Not installed to Installed, Stopped.
- Click Start to start the eConnector service. The status will change to Installed, Running.
Install the eConnector on a Workstation
Installing the eConnector on a workstation is only used when the server is not a viable option.
First follow the same steps as installing on a server, then configure the eConnector service to run using administrator credentials. This requires technical knowledge and you may wish to contact your IT specialist.
- Click Windows Start and open Services.
- Right-click the eConnector service, and open Properties.
- Click the Log On tab.
- Select This Account.
- Enter your administrator login credentials.
- Click OK.


