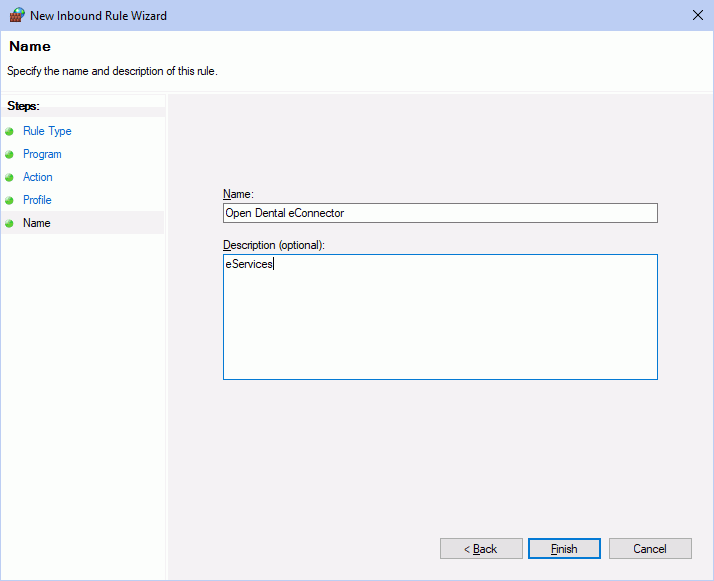eConnector Firewall
These technical steps explain how to create an exception for the RoyalDentalEConnector (eConnector) application to allow it through the Windows firewall.
- Open the Windows Control Panel and click System and Security.
- Click Windows Firewall Defender.
- Select Advanced Settings.
- A new window will open. Select Inbound Rules.
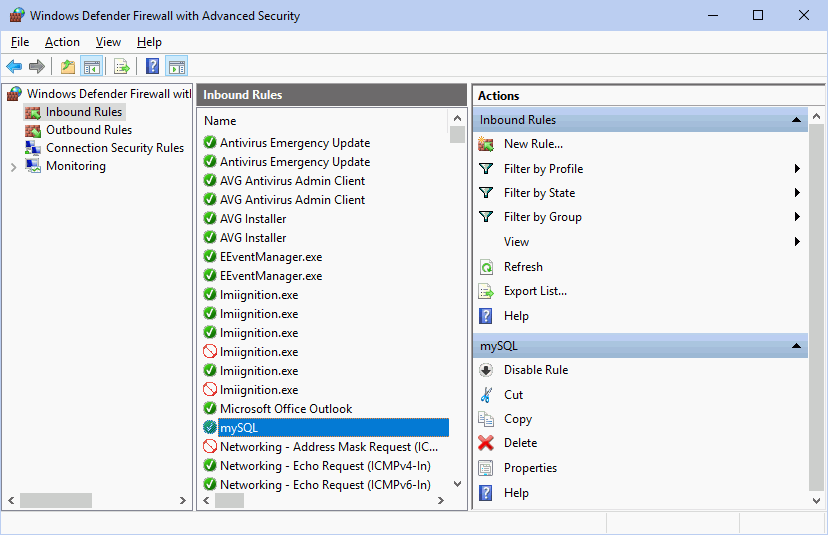
- On the right, click New Rule.
- From the list, select Program, then click Next.
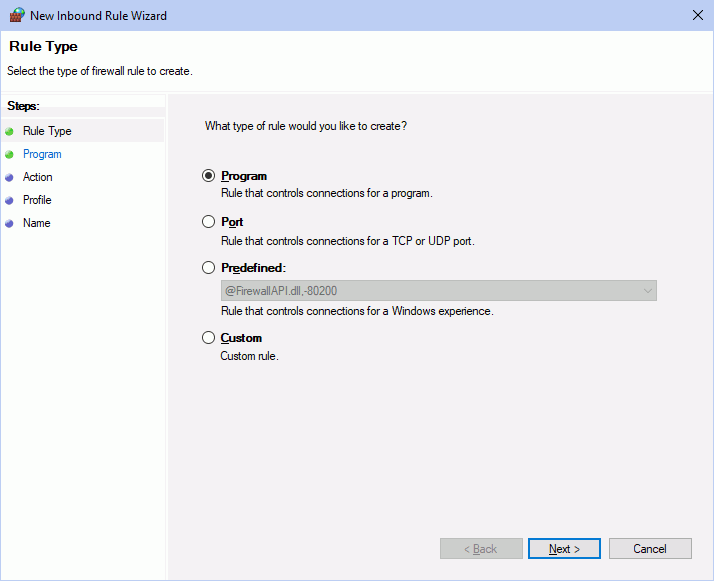
- From the options, select This program path, then Browse.
- The default location for the eConnector file is C:\Program Files (x86)\Royal dental Software\RoyalDentalEConnector\RoyalDentalEConnector.exe.
- Once the location is entered, click Next.

- Select Allow the connection then click Next.
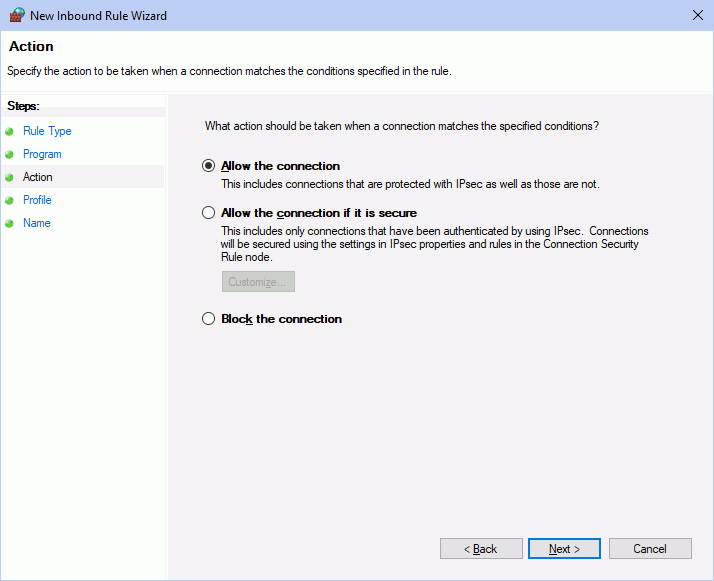
- Select your profiles. You may need to consult your IT department for appropriate profile selections.
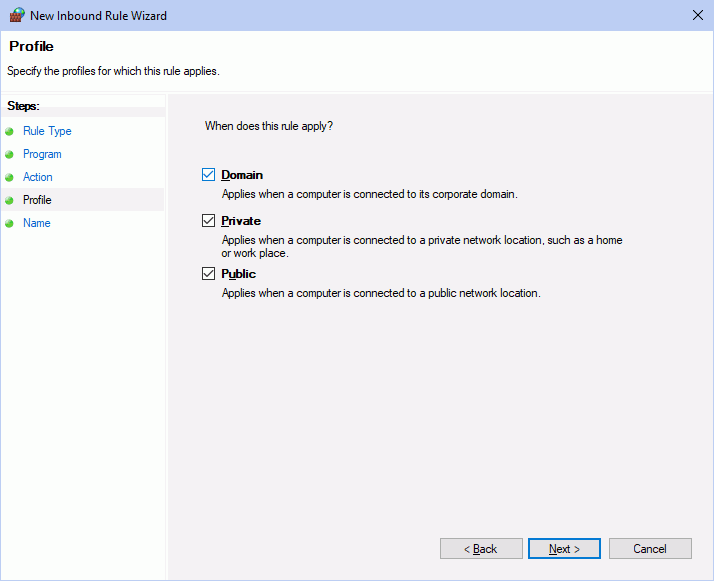
- Enter a Name and a Description (e.g. Royal dental Software eConnector), then click Finish.