Clinic List
Use the Clinics list to view clinics, move patients between clinics, or add new clinics.
In the Main Menu, click Lists, Clinics.
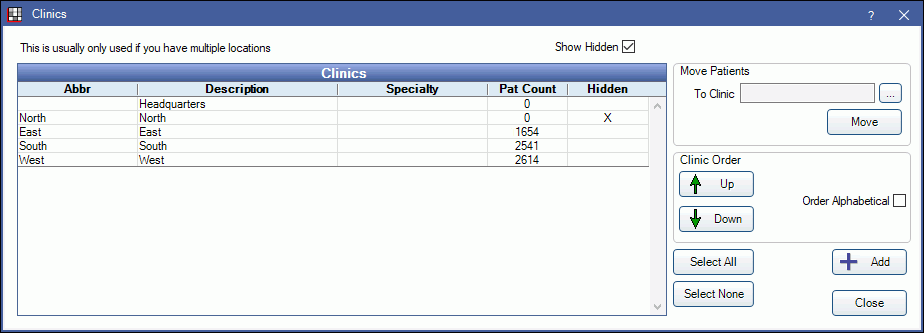
All Clinics that have been added show in the Clinics list. From here users can enter contact information, specialties, payment and billing addresses, and default providers. clinics. The list of clinics can be reordered and patients can be moved from one clinic to another.
Show Hidden: Check/uncheck to display/hide hidden clinics in the Clinics list.
Pat Count: Number of patients assigned to a clinic. Counts patients who have a status of patient, inactive, or prospective.
Add or Edit a Clinic
- On the Clinics window, click Add or double-click an existing clinic to open the Clinic.
- Enter or edit the clinic information.
- Click OK to save.
Reorder Clinics
The order of clinics in the Clinics list affects the order in other dropdowns throughout the program. By default clinics are sorted in the order they are created.
Order Alphabetical: Check this box to automatically sort the clinics in alphabetical order. This will also disable the up/down buttons. Any new clinics will also be automatically sorted alphabetically.
To manually reorder clinics:
- Uncheck Order Alphabetical.
- Highlight a clinic.
- Click the Up/Down arrows to move it up or down in the list.
Move Patients to another Clinic
Use the Move Patients tool to reassign patients to another clinic.
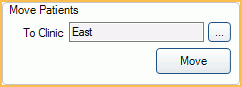
- Highlight the clinic from which patient are being moved (e.g. the current clinic).
- In the Move Patients area, click [...], then select the clinic to which the patients are to be moved (e.g. the new clinic).
- Click Move. A confirmation message will show.
- Click OK to move the patients.
- A message will indicate when the move is complete. Click Done to close. The patient count for the clinic chosen in step one should now be zero.
Hide a Clinic
Hiding a clinic removes it as a selection option in various dropdowns throughout Royal dental Software.
- On the Clinics window, double-click the clinic.
- Check Is Hidden.
- Click OK to save.


