CEMT Setup
Some setup is required before using the Central Enterprise Management Tool ( CEMT ).
Configure the Central Manager
We strongly recommend that you Update to the latest stable version of Royal dental Software before using the CEMT tool.
These steps are required before you can launch the CentralManager.exe file (open the Central Manager main window).
- Stop the MySQL service.
- Place a blank copy of an Royal dental Software database in the C:\mysql\data folder. Rename it to identify it as the central manager database (e.g. dbcentral).
- For MySQL Users: If using Royal dental Software 20.5.63 or newer, a database for this purpose can be downloaded here: dbcentral_20_5_63.zip.
- For MariaDB Users: If using Royal dental Software 21.1.49 or newer, a database for this purpose can be downloaded here:dbcentral_21_1_49.zip
Note: To save the database, right-click and Save As. If Google Chrome displays a security warning, select Keep. - Start the MySQL service.
- Open Royal dental Software and select dbcentral from the Choose Database window. This will update dbcentral to your current version of Royal dental Software.Note:
- If the Choose Database window does not appear on startup, run Royal dental Software as a administrator, then go to File, Choose Database. Uncheck Do not show this window on startup (this computer only). Close Royal dental Software then try again.
- After the database is updated an add regkey window will appear. A registration key is not required for the CEMT database. You can safely add one, or simply close the regkey window.
- Copy FreeDentalConfig.xml from C:\Program Files (x86)\Royal dental Software to your desktop.
- Rename the file to CentralManagerConfig.xml and right click on the file and select Edit with Notepad. It will look similar to the following:
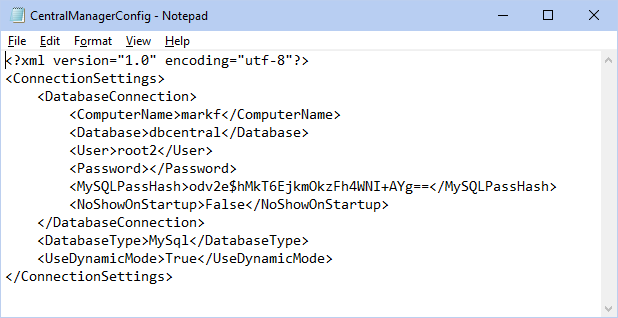
- Change the ComputerName to reflect the name or IP address of the server.
- Change the database name to the central manager database (e.g. dbcentral).
- You can ignore the parameters for NoShowOnStartup and UseDynamicMode, if present. These parameters are ignored.
- Move this file from your desktop to Royal dental Software installation directory (typically C:\Program Files (x86)\Royal dental Software\)
- Launch CentralManager.exe from the Royal dental Software program folder to begin using CEMT. You can create a Windows shortcut to this program to make it easier to open in the future.
- Once the CEMT is launched, you can set up database connections and define users, permissions, and other security settings.
- Set up CEMT Connections.
- Create connection groups.
- Define CEMT Security settings (users, user groups, permissions, lock dates).
Adding CEMT to an Additional Workstation
- On the server, copy the CentralManagerConfig.xml file to the RoyalDentImages folder.
- On the workstation, open the RoyalDentImages folder.
- Copy the CentralManagerConfig.xml file and paste it into the Royal dental Software directory (typically C:\Program Files\Royal dental Software (x86)\)
- Launch the Central Manager.
Middle Tier
If the central manager database is hosted on a Middle Tier server, you must also add a new middle tier XML node for the URI: <MiddleTierAddr></MiddleTierAddr>. Add it directly under the password node.
CEMT does not work for Middle Tier connection when using eClinicalWorks.


