Web Sched New Patient: What Patient Sees
When using Web Sched New Patient, what a patient sees depends on the selected settings.
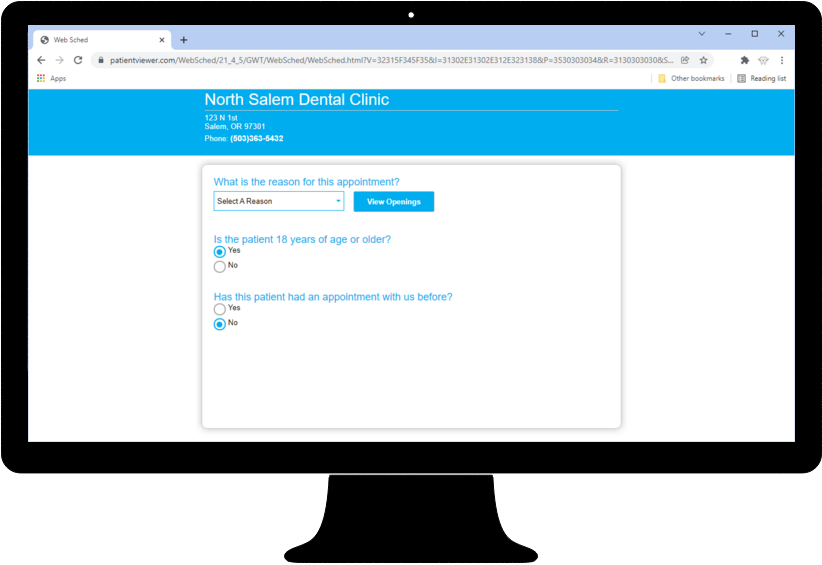
- To make changes to some interface options, see Web Sched New Patient and Web Sched Advanced.
- For an example of Web Sched embedded in a website, see our Sample Website.
- This is only provided as an example of how the Patient Viewer can be embedded in a website to enhance its appearance. Royal dental Software is not able to embed or manage custom websites for your practice. Your IT and/or webmaster are your best resource if you wish to have Web Sched New Patient embedded in your site.
Patient Prompts
Questions and prompts that appear are determined by settings selected by the office and how the previous prompt was answered by the patient.
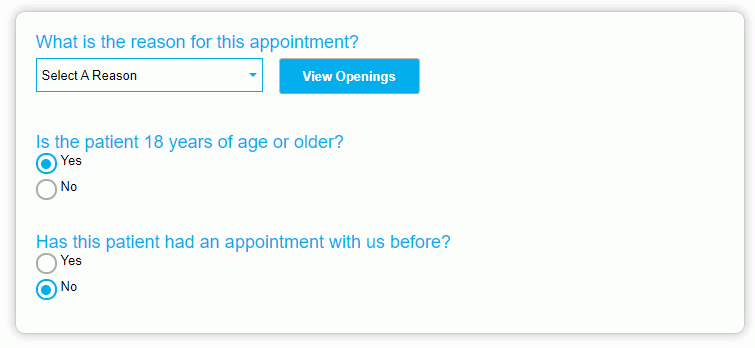
- If a patient has had an appointment with your office before, they will be directed to Web Sched Existing Patient: What Patient Sees instead.
- If Allow Children is enabled in Web Sched Advanced, parents and guardians are able to schedule appointments for their children.
- If Carrier Rules are enabled, patients can enter carrier information.
- Patients will be prompted to select a reason for their appointment. Options are determined by Definitions: Web Sched New Patient Appt Types.
View Openings
After clicking View Openings, patients can select the date and time of their appointment.
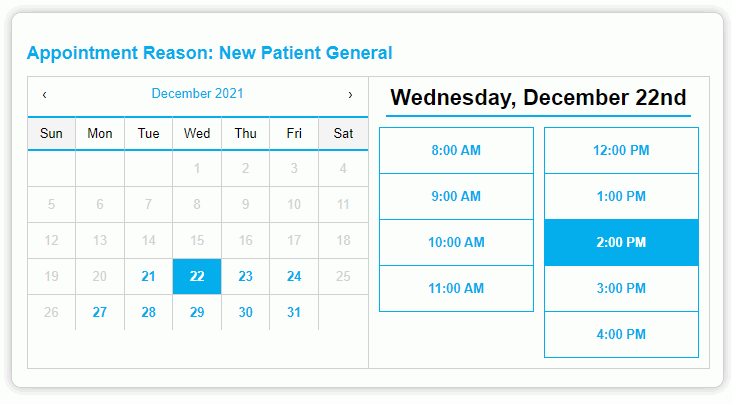
Patient Information
Patients and Guardians will be prompted to enter contact information.
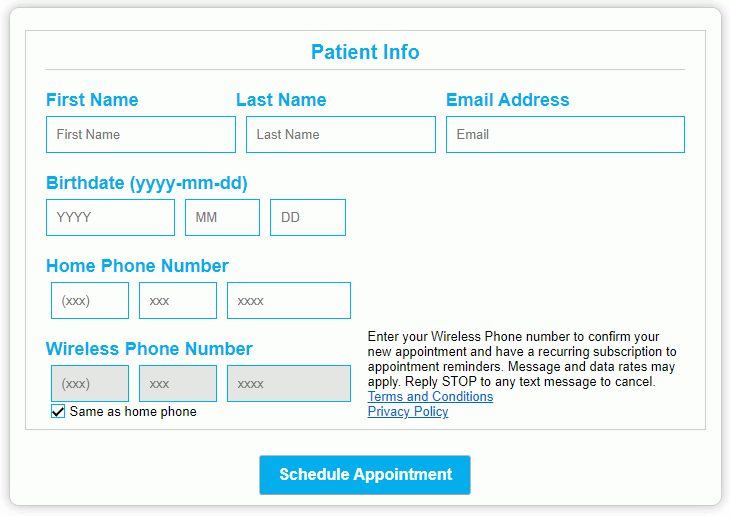
- All fields are required.
- Guardian information only shows when the patient is under the age of 18.
- By entering their phone number, the patient agrees to receiving text messages from the office. This will set Text OK and Appt Texts to Yes in the Edit Patient Information window.
Schedule Appointment
Depending on selected settings, patients may be prompted to enter additional information. See below for details.
Once all information has been entered, the patient will click Schedule Appointment. A confirmation will display.
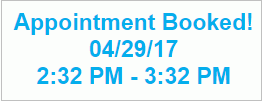
- If Launch WebForm on New Pat Complete is enabled in Web Sched Advanced Setup, the selected web forms will launch instead.
- If you have added a redirect URL to the code, the redirect URL will show instead.
Select Provider
If Allow patients to select provider is enabled in Web Sched New Patient setup, a provider selection will display above the calendar.
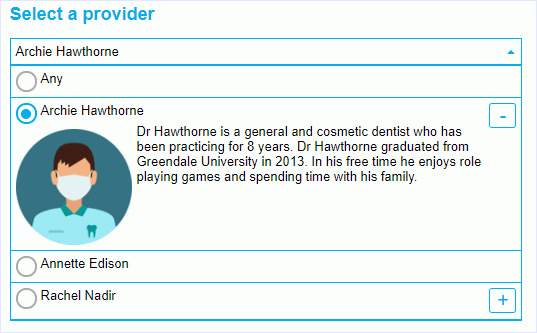
- Available providers will list in the dropdown.
- Provider details and pictures can be added in the Provider Edit window, Web Sched tab. When details have been added, a + will display to show information.
Patient Authentication
If Email or Text is selected under Web Sched New Patient Authentication in Web Sched Advanced Setup, the patient will be prompted to verify their identity.
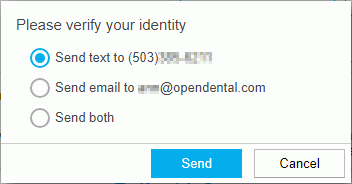
The patient will retrieve the code, then enter it in the Verification Code field. The code is not case-sensitive and is only valid as long as the Enter Verification Code window is open.
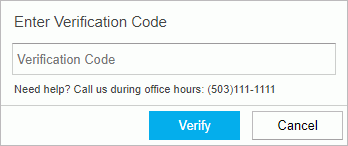
Carrier Rules
If Web Sched Carrier Rules are enabled, the patient will be prompted to select an insurance carrier.
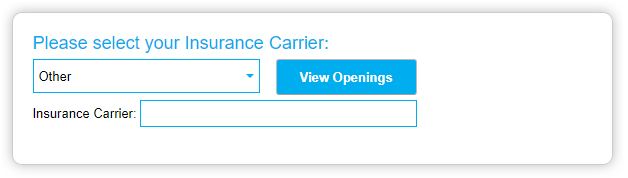
- If a carrier rule includes a message, the message will display after the carrier is selected.
- If a carrier rule is marked as Blocked, the patient cannot continue scheduling their appointment online.
- If a carrier rule is marked as Allow With Input (i.e. Other), the patient is prompted to enter the Insurance Carrier name.
After selecting their appointment date and time, the patient will be prompted to enter additional insurance infomation.
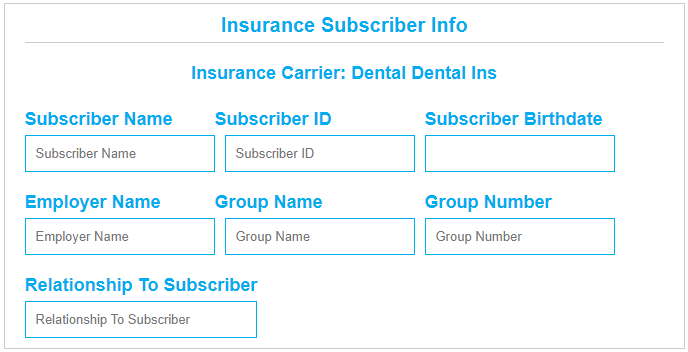
Carrier details will display as an appointment note on the scheduled appointment.
In Royal dental Software
After an appointment is scheduled via Web Sched New Patient:
- Scheduled appointments instantly show up in the Appointments Module.
- Alerts are created to notify staff a new patient appointment has been scheduled.
Use the Web Sched Appointments Report to view and track appointments scheduled using Web Sched.


