Mount Size
View image size details or rotate images from the Item Size window.
In the Imaging Module, select an image or image within a mount. In the toolbar, click Size/Rotation.
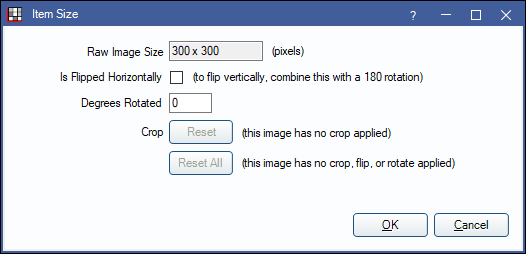
- Raw Image Size: Displays the image size in pixels.
- Is Flipped Horizontally: Check to flip the image horizontally.
- Degrees Rotated: Rotate the image by any number of degrees.
- Crop Reset: Only available if an image has been cropped. Click to remove a crop from the image.
- Reset All: Only available if an image has been edited. Click to reset an image to its original size and orientation.
Click OK to save.
Mount Size
These settings only affect the selected item on a mount.
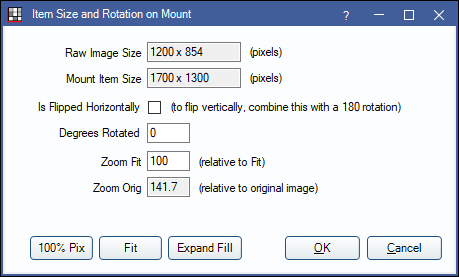
- Raw Image Size: Displays the raw image size in pixels.
- Mount Item Size: Displays the size of the mount item that this image is within. For radiographs, this is typically the same as the raw image size.
- Is flipped Horizontally: Check this box to flip the image horizontally.
- Degrees Rotated: Rotate the image by any number of degrees.
- Zoom Fit: Zoom level relative to a perfect fit in the mount.
- Zoom Orig: Cannot be changed. Shows zoom level relative to original image.
- 100% Pix: Click to set a zoom level that causes the image to be 100% pixel match.
- Fit: Click to set the default zoom level where the image fits within the mount with possible bands on the sides or top/bottom.
- Expand Fill: Click to set a zoom level that completely fills the mount and crops out any extra on the sides or top/bottom.
Click OK to save.


