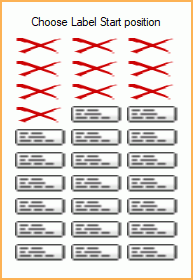Laser Labels
In the Reports window, click Laser Labels.
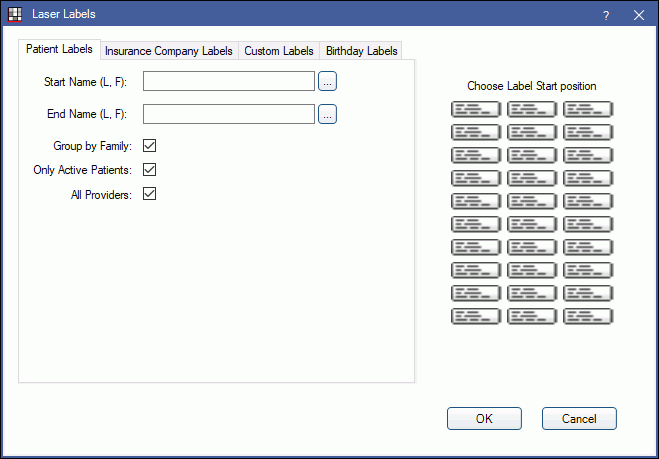
See Labels for instructions on printing individual labels.
Note: The Laser Labels feature was added entirely by Kapricorn Systems, Inc.
Labels are printed 2.75 in. x 1 in. with a .05 in. margin on the top, left, and right and no margin at the bottom. It is assumed the paper size is 8.5 in. x 11 in.
Tabs
Patient Labels: Print labels for the selected patient range. 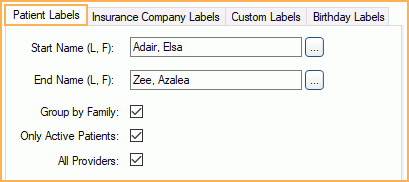
- Start / End Name: Click [...] to select the patient range. The Select Patient window will open.
- Group by Family: Group labels by family using guarantor information.
- Only Active Patients: Check to only include patients with a status of Patient. Uncheck to display additional status options.
- All Providers: Check to print labels for patients with any provider. Uncheck to display provider list. Select a provider to limit labels to only patients with the selected primary provider.
Insurance Company Labels: Print labels for insurance companies.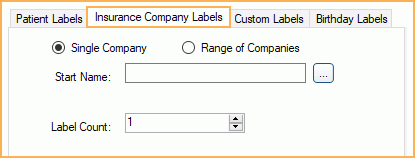
- Single Company: Select the Single Company radio button to only print labels for the selected company. Click [...] to the Insurance Plans window and select a plan. When selected, the Label Count field will show. Select how many labels for the insurance plan to print.
- Range of Companies: Select the Range of Companies radio button to print a label for multiple insurance plans. When selected, a Start and End field will display. Click [...] to open the Insurance Plan window to select the plan range.
Custom Labels: Enter information to create a custom label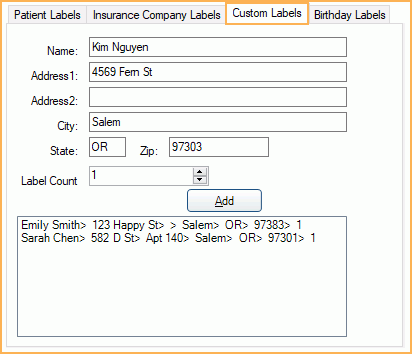
- Name: Enter the recipient name.
- Address 1 & 2: Enter the recipient address.
- City / State / Zip: Enter the city, state, and zipcode for the recipient address.
- Label Count: Set how many of the custom label to print. Enter an amount before adding to the list.
- Add: Click to add the custom label. All labels added will list below.
Birthday Labels: Create labels for patients with a birthday in the selected date range.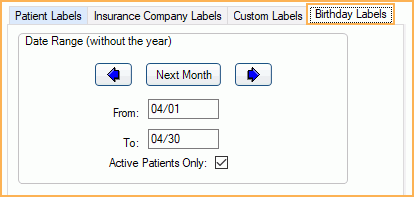
- Use the Left, Right, or This Month buttons to change the range range.
- From / To: Manually change the date range.
- Active Patients Only: Check to include patients with a status of Patient. Uncheck to display other statuses to choose from.
Choose Label Start Position
If using a label sheet that has already been used, click the starting point of the label sheet. All labels previous to the start point will display an X.