Dropbox
You can use Dropbox to store your images off-site on the cloud.
In the Main Menu, click Setup, Data Paths. Check Store images in Dropbox.
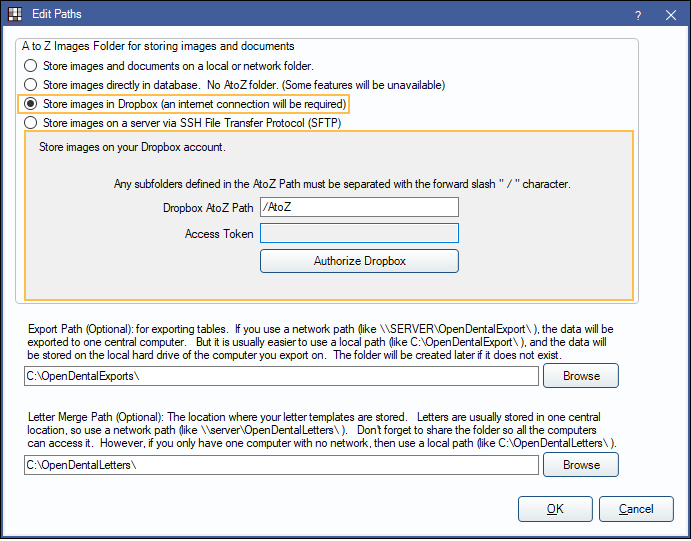
Dropbox is one alternative to storing images and documents in the A to Z Folder. An internet connection is required. Be sure to address HIPAA-compliance issues.
Setup
Follow these instructions to set up Dropbox.
- Enter the folder in Dropbox that will store the images and documents. The default is /AtoZ.
- Click Authorize Dropbox to set up a Dropbox account or authorize Royal dental Software access. A Dropbox sign in page will open in your default web browser.
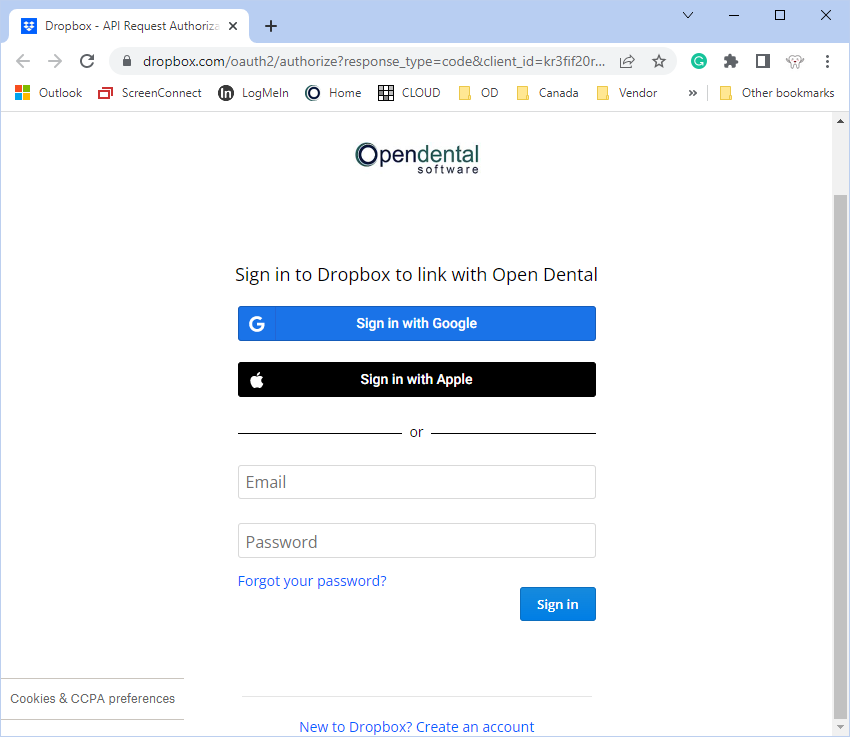
- If you already have a Dropbox account, enter the email and password associated with the account and click Sign In.
- If you do not have a Dropbox account, click New to Dropbox? Create an account and follow the steps.
- Once you are signed into the account, Dropbox will prompt you to allow Royal dental Software to access its folder in Dropbox.
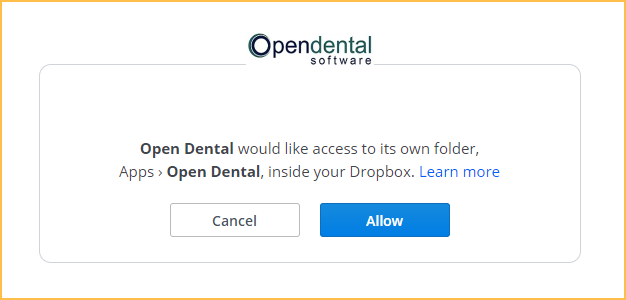
Click Allow to permit access. - An access code will show on the screen. Enter it in the Enter Access Token box of the Authorize Dropbox window. You may need to minimize your browser to find the prompt. Click OK to save.
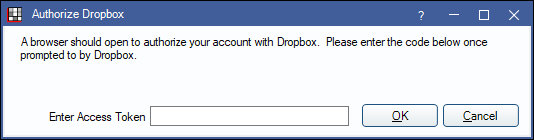
- Create a mirror copy of the A to Z folders in Dropbox, Apps, Royal dental Software. Refer to Dropbox Help Center for instructions.
- If using the Dropbox desktop application, add the folders to the Dropbox folder on your desktop and the folders will automatically sync.
- If using the Web version, only folders with contents can be copied. You may need to manually create empty folders.
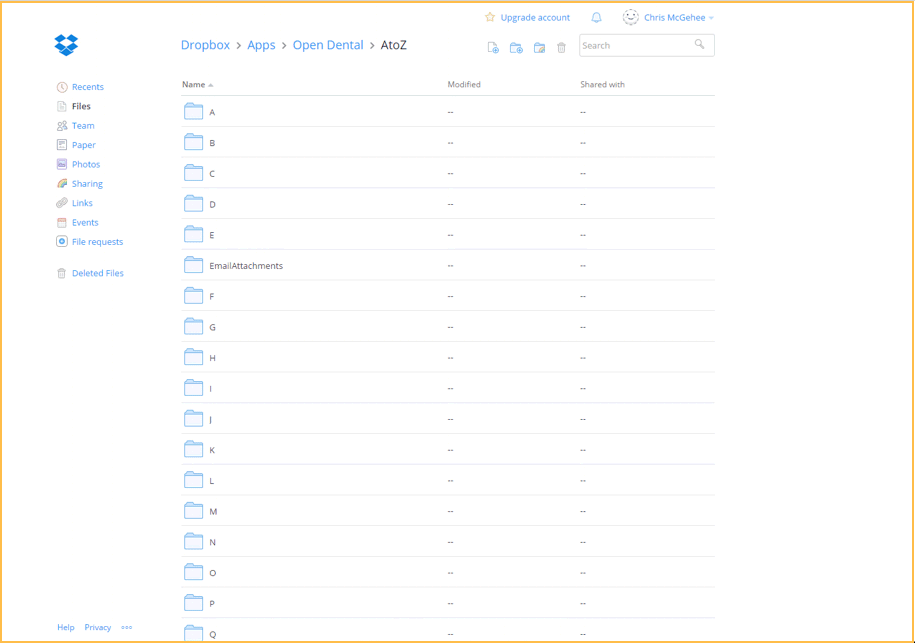
- On the Edit Paths window, the Access Token will show.
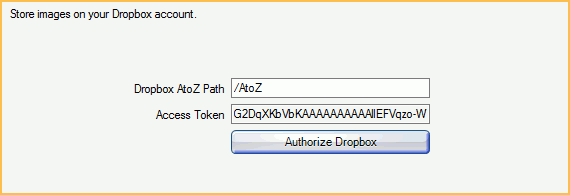
Click OK to save and close the window.


