Custom Bridges
Custom bridges may be added if we do not offer a bridge for a program.
In Program Links, click Add.
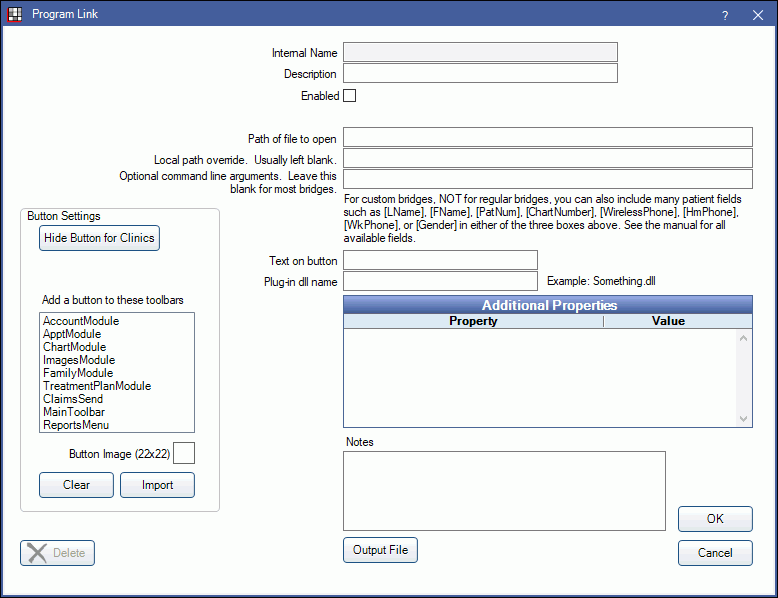
Adding a custom bridge is useful if a user knows how to write output files. See Program Link Output File.
For a list of current program bridges, see Interoperability with Other Software.
Examples for custom bridges:
- Create a bridge to launch Outlook with a path of outlook.exe or using the path to the executable. Add a button for Outlook to a toolbar, or add a command line arguments to the bridge (e.g., [PatNum], then create a macro in Outlook that recognizes the command line argument and opens up the patient in the contact list.
- Create a bridge to launch Excel.
- Bridge to a custom program, e.g., a web-based program that the practice uses to build special customized treatment plan layouts. The program could take the PatNum, use queries to load all the other necessary info, and function like an extension of Royal dental Software.
- Add a toolbar button or Reports menu option that launches a web browser and loads a URL (e.g. a reporting URL).
Bridge Settings:
Internal Name: Is left blank for custom bridges. For existing bridges this is the internal name used by Royal dental Software.
Description: Enter the name of the bridge. This name will show in the Program Links list.
Enabled: Check to enable the bridge.
Path of file to open: Enter the website URL to launch.
Local path override. Usually left blank: Enter a local path override if any.
Optional command line arguments: Enter any command line arguments.
Text on button: Enter the text to show in the Reports menu or on the toolbar button.
Additional Properties: Not used for custom bridges.
Notes: Enter any notes about the bridge.
Output File: Click to build an output file for the custom bridge. See Program Link Output File.
Button Settings:
Hide Button for Clinics: If using clinics, select which clinics the bridge applies to.
- Use the left and right arrows to move unneeded clinics to the Hidden column.
- Hidden clinics will not show the bridge button. Visible clinics will show the bridge button in the selected toolbars.
- When a clinic is hidden, the will see the message Program Link button is not visible for some clinics. in the Program Link window.
- Order Alphabetical: Check to order clinics in alphabetical order.
Add a button to these toolbars: Select where to display the button throughout the Royal dental Software program.
Button Image (22x22): Select an image to include on the button.
Click Clear to remove the existing image. Click Import to select a new image.


