AudaxCeph Bridge
In the Main Menu, click Setup, Program Links. Double-click on AudaxCeph in the list.
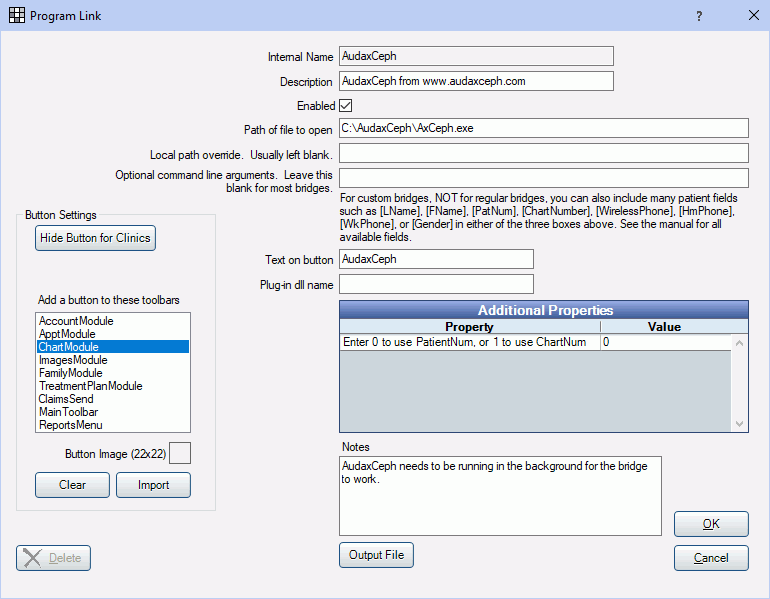
AudaxCeph is x-ray analysis software. Website: http://www.audaxceph.com/.
To enable the bridge:
- Check the Enabled box.
- Double click on a row in Additional Properties to change settings. You can use the PatNum (enter 0) or ChartNum (enter 1) as the patient ID.
- Set up a clickable bridge button.
- Under Add a button to these toolbars, highlight where to display the button.
- Enter the Text on button.
- (Optional) Import an image to show on the button (22 x 22 pixels).
- If using clinics, click Hide Button for Clinics. Select which clinics the button should display on.
- Click OK.
You must have the AudaxCeph bridge open before you click the AudaxCeph bridge button in Royal dental Software. If a patient is selected in Royal dental Software, but AudaxCeph is already open with a different patient selected, clicking the bridge button will not change the patient.
Technical Details
Because of the AudaxCeph bridge, the following occurs:
Patient Status: Every patient opened in AudaxCeph will have a patient status of active, even if a different patient status (e.g. deceased, inactive) has been selected on the Edit Patient Information window in Royal dental Software.
Gender: There are three gender selections in Royal dental Software (male, female, unknown) and only two in AudaxCeph (male, female). All unknown genders in Royal dental Software are translated to a male gender in AudaxCeph.
How the bridge works: When the bridge is enabled, Royal dental Software creates an update.xml file in the installation folder which AudaxCeph will read from.


